
GIMPで選択範囲や文字・画像などをキャンバスの上下左右中央に配置したいんだけど、どうやったらできるの?って困っていませんか。GIMPではガイド線に沿って、選択範囲や文字・画像を配置することができます。今回は、キャンバスの中央にガイド線を表示する方法をご紹介します。
GIMPでキャンバスの中央にガイド線を表示する方法
GIMPで画像編集や作成をしてるとき、画像・テキストレイヤー、選択範囲などをキャンバスの中央にレイアウトしたいときは、「ガイドにスナップ」を有効にし、ツール操作で表示しているガイド線に近づけることで、磁石のように引っ付き正確な位置を決めることができます。
また、整列ツールを使うことでも同じように中央に配置することもできます。
キャンバスを開こう
いつものようにGIMPを起動して、新しい画像を作成するか、ガイド線を表示したい画像を開きましょう。
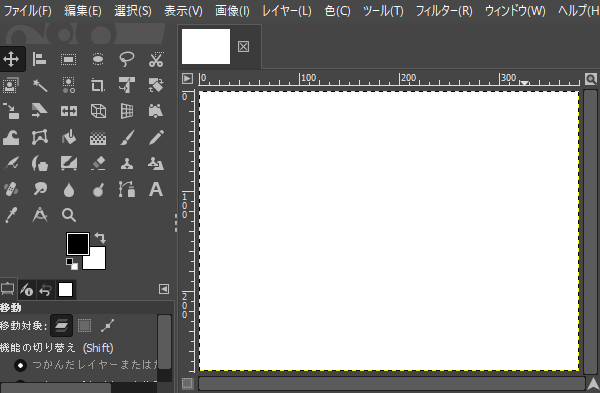
ガイドにスナップを有効にしよう
GIMPの初期設定では、「ガイドにスナップ」は有効になっていますが、有効かどうかわからない場合は、メニューバーから表示ガイドにスナップを有効にしておきましょう。
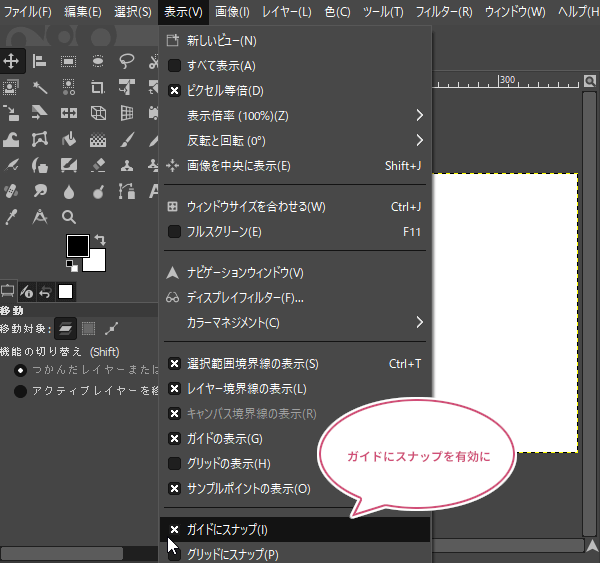
縦横中央にガイド線を表示してみよう
ガイドにスナップを有効にしたら、メニューバーから画像ガイド新規ガイド(パーセントで)をクリックしましょう。
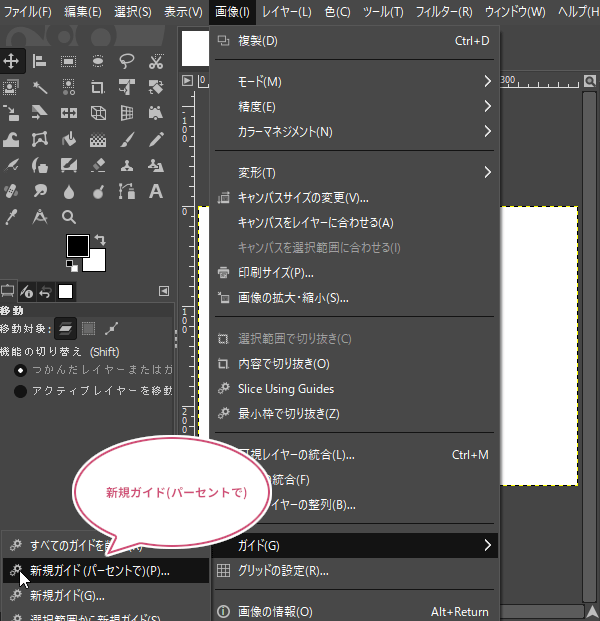
横の中央にガイド線を表示
Script-Fu:新規ガイド(パーセントで)ダイアログが開きます。ここでは横の中央にガイド線を表示したいので、①「方向」を「水平」、位置(パーセントで指定)を「50.00」%に設定し②「OK」をクリックしましょう。
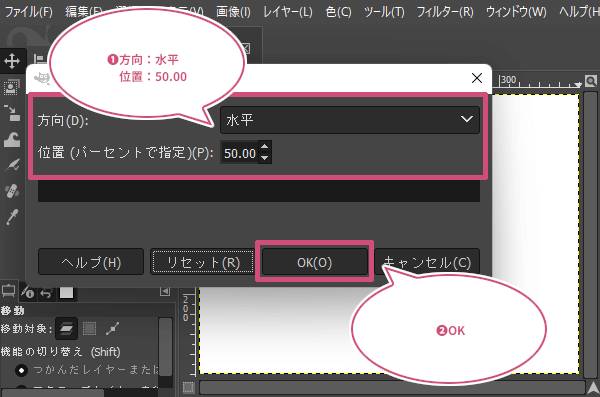
これで、キャンバス横の中央にガイド線を表示することができました。
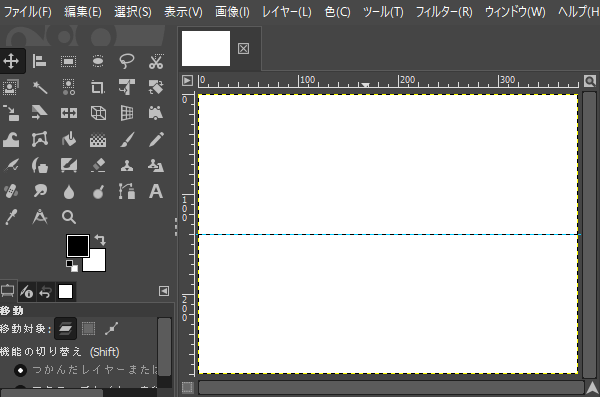
縦の中央にガイド線を表示
つぎに、メニューバーからフィルター”新規ガイド(パーセントで)”の再表示をクリックしましょう。
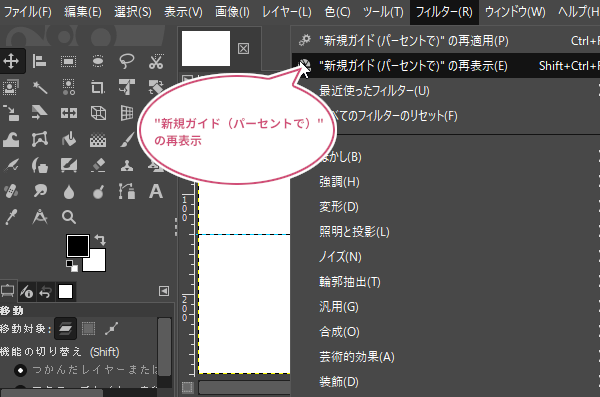
再び、Script-Fu:新規ガイド(パーセントで)ダイアログが開きます。ここでは縦の中央にガイド線を表示したいので、①「方向」を「垂直」、位置(パーセントで指定)を「50.00」%に設定し②「OK」をクリックしましょう。
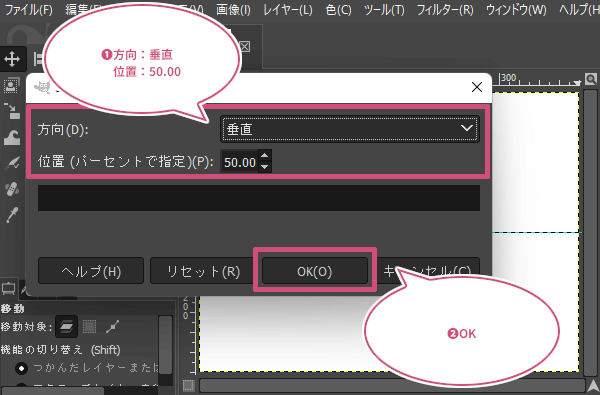
これで、キャンバス縦の中央にガイド線を表示することができました。
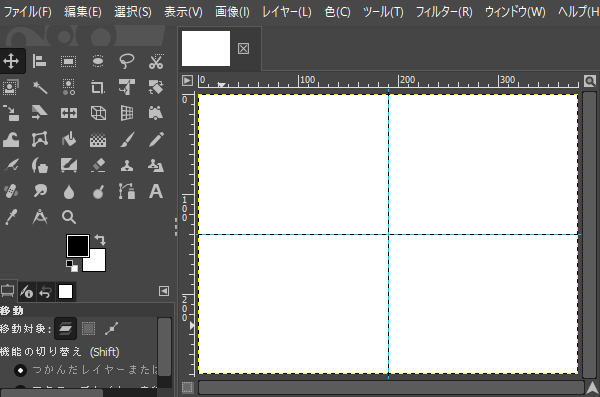
選択範囲を中央に配置してみよう
キャンバスに縦と横の中央にガイド線を表示できたと思います。ここでは例として、楕円選択ツールで作成しておいた選択範囲をキャンバスの中央に配置してみましょう。
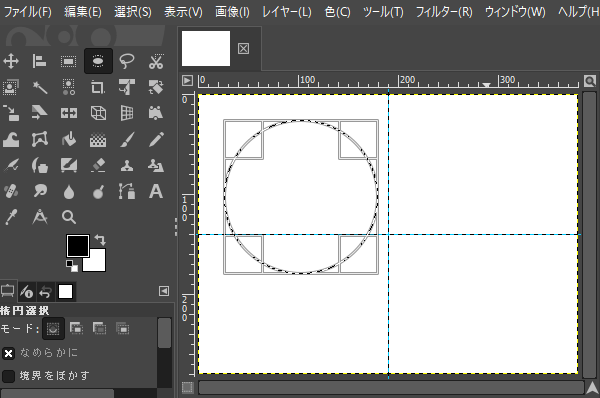
選択範囲にマウスポインタを持っていき、左クリックを長押ししてみましょう。長押しすると、選択範囲の中央に十字の印が表示されます。十字の印を表示したままガイド線が交わったところまでドラッグしていくと、磁石が引っ付くように選択範囲をガイド線に配置することができます。
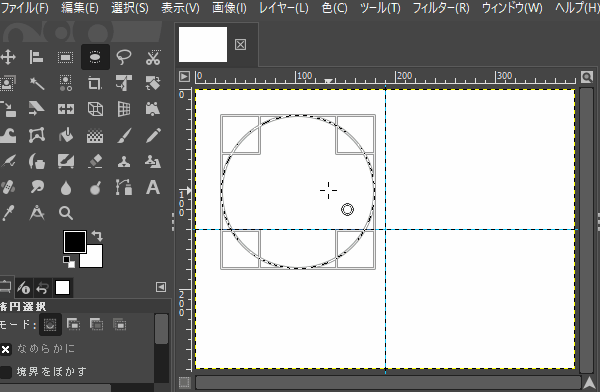
おわりに
GIMPでキャンバスの縦と横の中央にガイド線を表示する方法をご紹介しました。今回はキャンバスの縦と横の中央にガイド線を表示してみましたが、ガイド線はルーラーからドラッグすることでも自由な位置に配置することができます。画像作成時のレイアウトなどにすごく便利なので、ガイド線をぜひ活用してみてくださいね。