
GIMPでは、レイヤー全体または選択範囲の塗りつぶし、境界線を描画、ブラシなどの描画ツールで線を描いたりするときの色は、描画色または背景色に設定します。また、描画色と背景色は、レイヤーマスクやクイックマスク機能の特殊な効果にも使用します。描画色と背景色の基本的な操作方法を覚えてみましょう。
描画色と背景色
GIMPは、ツールボックスの中に描画色と背景色があります。初期設定では、描画色に「黒(#000000)」、背景色に「白(#FFFFFF)」が設定されています。おもに「描画色」は、描画ツールで線を描いたり塗りつぶしたりするときの指定色、「背景色」も描画色と同じように塗りつぶしたりするときの指定色です。
もし、ツールボックスに「描画色/背景色」が無いときは、メニューバーから、編集設定ツールボックスと進み、表示スタイルから「描画色と背景色」にチェックを入れ有効にしましょう。
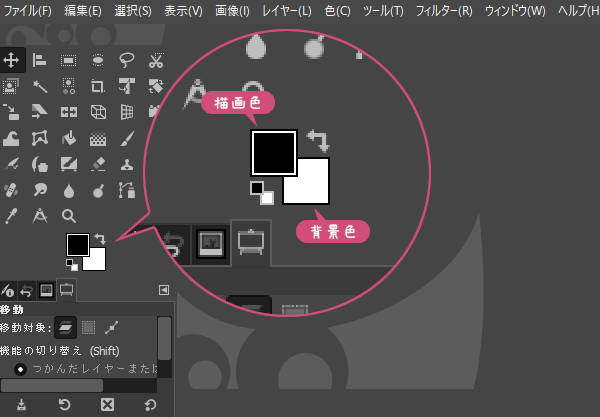
色の選択と設定
色を選択・設定したい、「描画色」または「背景色」をクリックしてみましょう。
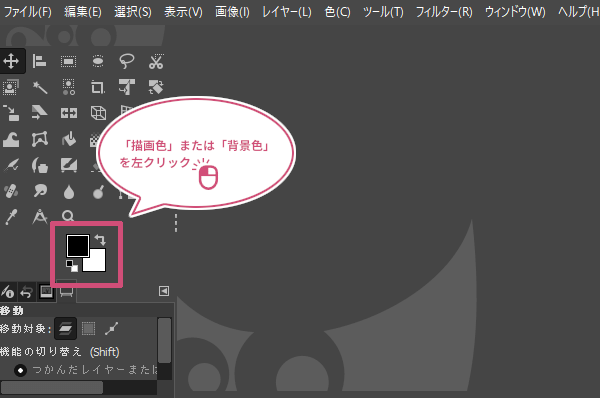
GIMPカラーセレクター
色の変更(カラーピッカー)ダイアログが開きます。一番簡単に色を設定する方法は、左側の大きなカラー要素をグラデーションで表示している、GIMPカラーセレクターを使用します。
はじめに、右側のカラースライダーで、イメージしている色の領域までクリックまたはドラッグして、さらにカラーセレクター内でクリックまたはドラッグして、イメージしている色に絞り込むことで、色を選択・設定することができます。

ほかにも、上のタブから、「CMYK」「水彩色」「色相環」セレクターを使用して、色を変更することもできます。

パレット色セレクター
パレット色セレクターは、パレットダイアログで選択しているパレット上の色が並びます。初期設定は、「色の履歴」です。以前、設定した色も含まれています。
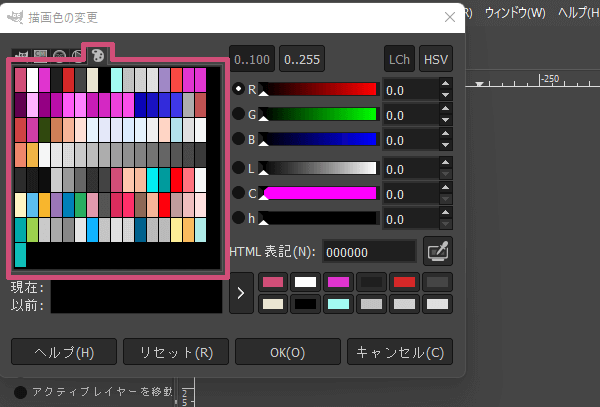
GIMPの初期設定では、複数のパレットが用意されていて、色を選ぶこともできます。パレットダイアログは、メニューバーからウィンドウドッキング可能なダイアログパレットで確認することができます。
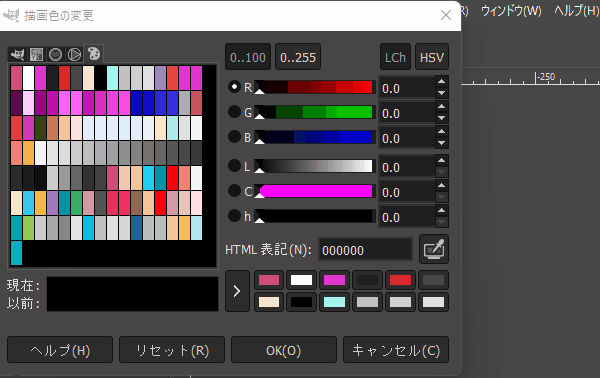
HTML表記(カラーコード)
HTML表記は、A~Fまでのアルファベットと0~9までの数字を組み合わせて、カラーコード6桁で色を指定することができます。

また、CSSカラーネームの初めのアルファベットを入力することで、一覧の候補から色を選ぶこともできます。
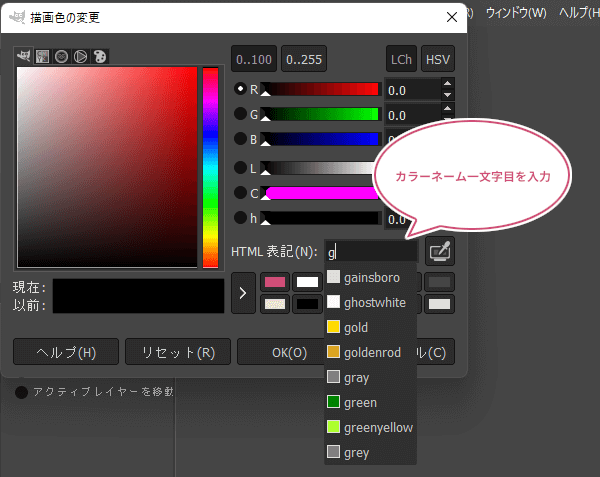
スポイト
パソコン画面上なら、どの場所からでもクリック一つで簡単に色を取得でき、色を設定することができます。

色の履歴
直近使用した色が12色分表示されます。12色以前の色は、パレット色セレクターで確認することができます。

現在の色を色の履歴に追加することができます。

選択・設定した色の適用
イメージしている色を現在の色に設定することができたら、「OK」をクリックすることで、描画色または背景色に適用することができます。

描画色と背景色の入れ替え
「描画色と背景色を交換します」をクリックすることで、描画色と背景色が入れ替わります。
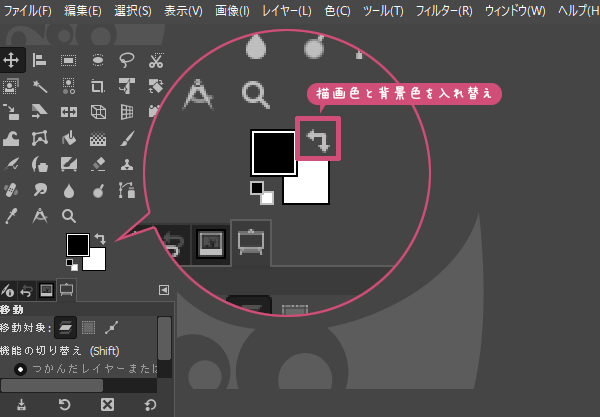
描画色と背景色のリセット
「描画色と背景色のリセット」をクリックすることで、描画色を黒(#000000)、背景色を白(#FFFFFF)に戻すことができます。また、メニューバーからツール描画色と背景色のリセットをクリックすることでも、リセットすることができます。描画色と背景色のリセットは、レイヤーマスクやクイックマスク機能を利用するときよく使います。
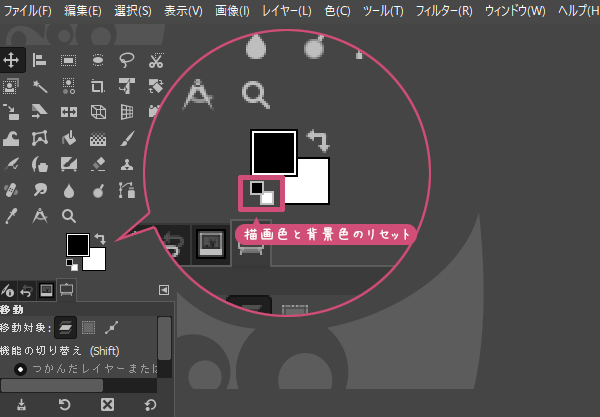
ドラッグして塗りつぶす
描画色や背景色は、塗りつぶしツールを使って、選択範囲やレイヤー全体を塗りつぶすことができますが、直接ドラッグすることでも簡単に塗りつぶすことができます。試しに、描画色または背景色アイコンを、キャンバスのある画像ウィンドウにドラッグしてみましょう。
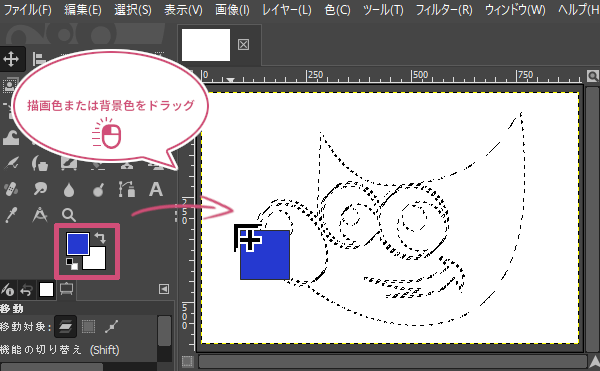
このようにドラッグすることで塗りつぶすことができます。
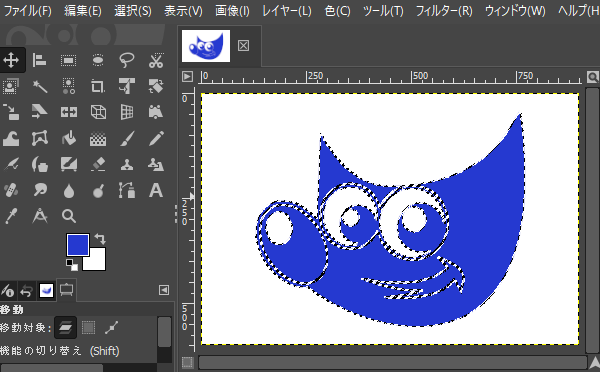
おわりに
GIMPの描画色と背景色の選択と基本的な操作方法をご紹介しました。色の選択や設定は、画像の加工や編集、また画像を作成するときの作業では必須だと思うので、覚えておきましょう。