
GIMPの基本的な使い方を覚えてみましょう。今回は、選択ツールの一つ「電脳はさみ」ツールの使い方をご紹介します。「電脳はさみ」ツールは、 簡単な操作で 切り抜いたり塗りつぶしたりしたい部分に選択範囲を作成することができるツールです。それではさっそく、操作方法を覚えて素敵な画像を作成してみましょう。
GIMPの電脳はさみツールとは
GIMPの選択ツールはいろいろありますが、「電脳はさみ」ツールは色がはっきりとした部分に適しています。「電脳はさみ」ツールのいいところは、クリックしたところから、次のクリックしたところの境界を自動計算して、その形状で境界線を引くことができるので、「パス」ツールのように細かい間隔で選択したい部分を囲う必要はありません。
電脳はさみツールの使用方法
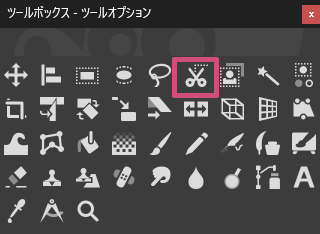
「電脳はさみ」ツールを使う場合は、以下の方法が用意されています。
- ツールボックスの「電脳はさみ」アイコン

- メニューバーからツール選択ツール電脳はさみ
- キーボード(ショートカットキー)I
電脳はさみツールで選択範囲を作成してみよう
GIMPを起動して選択範囲を作成したい画像を開き、ツールボックスから「電脳はさみ」ツールを選びましょう。
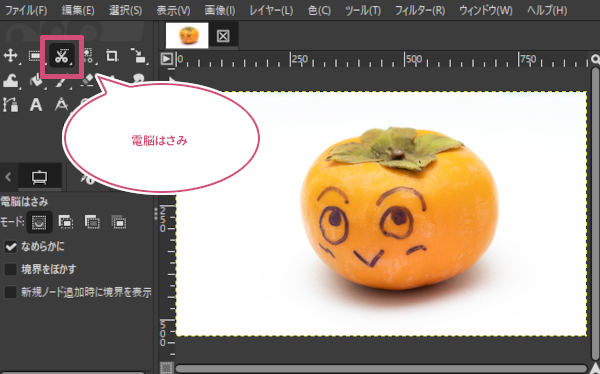
クリックして境界線を作成してみよう
「電脳はさみ」ツールを選んだら、選択範囲を作成したい部分にマウスポインタを持っていき、①始まりのところで一回左クリックしましょう。次に、②区切りのいいところで左クリックしてポイントを作成しましょう。

境界線を結んでみよう
選択範囲を作成したい部分の区切りのいいところに繰り返しポイントを作成して囲っていきましょう。一周して始まりのポイントにマウスポインタを持っていくと、マウスのカーソルが![]() に変わります。始まりと終わりをクリックして結びましょう。
に変わります。始まりと終わりをクリックして結びましょう。

やり直すときは
マウスポインタを置く場所を間違えてクリックしたときや、思うように境界線が作成されなかったときは、作業を戻すことができます。
1つ前に戻りたいとき
途中で戻りたい場合は、キーボードのBackSpaceキーを押すことで一つ前に戻れます。
最初からやり直したいとき
また、最初からやり直したい場合は、キーボードのESCキーを押すことですべてがクリア(初期)に戻ります。
選択範囲にしてみよう
イメージ通りに境界線を作成することができたら、キーボードのEnterキーを押すことで選択範囲を作成することができます。

プレビューを見ながら境界線を作成してみよう
「電脳はさみ」ツールのツールオプションから「新規ノード追加時に境界を表示」オンにしてみましょう。

「新規ノード追加時に境界を表示」をオンにしたら、選択範囲を作成したい部分の始まりのところで一回左クリックしましょう。次に、左クリックしたままドラッグしながら次のポイントにマウスポインタを持っていくと、画像の境界を自動で判断した境界線のプレビューを見ながら作業することができます。
ポイントが見つかったら左クリックをいったん放してポイント作成し、再びドラッグしながら次のポイントを作成して境界線を結びましょう。
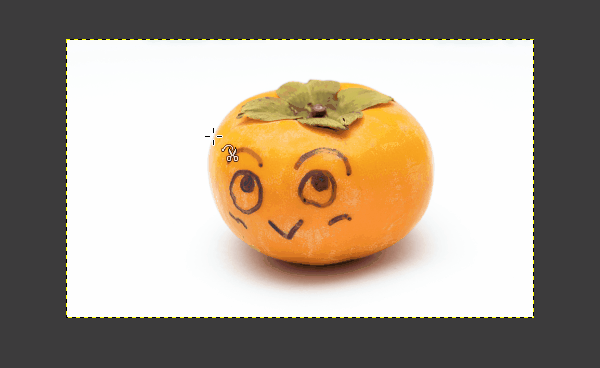
境界線を修正したいときは
選択範囲を作成する前なら、ポイントを移動したり増やしたり減らしたりすることができます。
ポイントを移動してみよう
作成したポイントを移動したいときには、移動したいポイントの上にマウスポインタを持っていくとカーソルが![]() に変わります。左クリックをしたまま移動したいところへドラッグしてみましょう。
に変わります。左クリックをしたまま移動したいところへドラッグしてみましょう。
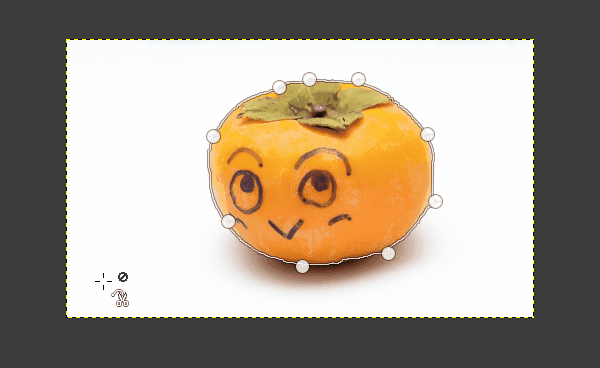
ポイントを増やしてみよう
もう少し細かくポイントを増やしたいときには、マウスポインタを境界線上に持っていくとカーソルが![]() に変わります。左クリックすることでポイントが追加されます。
に変わります。左クリックすることでポイントが追加されます。
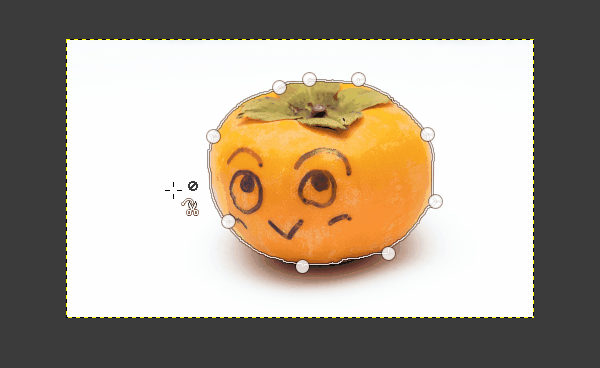
ポイントを減らしてみよう
ポイントを減らしたいときは、減らしたいポイントにマウスポインタを持っていき、キーボードのCtrlキーを押すとカーソルが![]() に変わります。キーボードのCtrlキーを押しながら左クリックすることでポイントを減らすことができます。
に変わります。キーボードのCtrlキーを押しながら左クリックすることでポイントを減らすことができます。
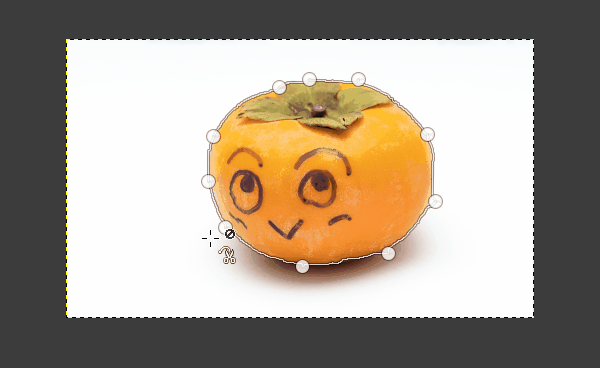
電脳はさみのツールオプション
GIMPの「電脳はさみ」ツールには以下のツールオプションがあります。
モード/なめらかに/境界をぼかす
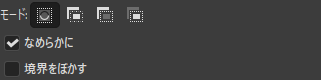
「モード」「なめらかに」「境界をぼかす」の設定については、選択ツールの共通オプションを参考にご覧ください。
新規ノード追加時に境界を表示
「新規ノード追加時に境界を表示」オンにして、左クリックしたまま選択範囲を作成したい対象物の輪郭をドラッグすることで、画像の境界を自動で判断し境界線のプレビューを見ながら作業を進めることができます。
さいごに
GIMPの選択ツールの一つ、「電脳はさみ」ツールの使い方をご紹介しました。この選択ツールは、ポイントから次のポイントの形状までを自動計算して、境界線を引いていく便利なツールですね。電脳はさみを使うときは、「新規ノード追加時に境界を表示」をオンにしてと、作業をより効率的に進めることができます。
ほかにも、選択ツールの使い方をご紹介しています。ご参考にしてくださいね。