
GIMPのエアブラシを使って描こうとしたら、思ったように描けない、色が変わらないって困っていませんか?
今回は、「エアブラシで描画」の基本的な使い方を、GIMPを使い始めたばかりのあなたにもわかりやすくご紹介します。ではさっそく、「エアブラシで描画」の基本操作を覚えて描画ツールを使いこなそう!
エアブラシで描画とは
GIMPの「エアブラシで描画」は、色の濃さが調節できるので本物のエアブラシで吹き付けたように線をぼかして描くことができます。
このツールは、「ブラシで描画」ツールよりもさらに線をぼかすことができるので、柔らかな線を描きたいときなどに適しています。また、同じ場所にマウスをクリックし続けることで、実際のエアブラシで吹き付作業を行ったように、色の濃さを調節できます。
エアブラシで描画の使用方法
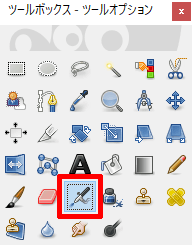
GIMPで「エアブラシで描画」を使う場合は、以下の方法が用意されています。
- ツールボックスの「エアブラシで描画」アイコン

- メニューバーからツール描画ツールエアブラシで描画
- キーボード(ショートカットキー)A
エアブラシで描画の使い方
エアブラシを使って、線を描いたり、エアブラシの色を変えたり、線を太くしたり細くしたり、「エアブラシで描画」ツールの基本操作やツールオプションの設定をいっしょにやって、使い方をマスターしましょう。
エアブラシで線を引いてみよう
エアブラシで線を引くときは、線を引きたい始まりのところにマウスポインタ持っていきましょう。
「エアブラシで描画」を選んでるとき、キャンバス内ではマウスポインタが![]() にかわります。線の始点が決まったら、マウスを左クリックしましょう。
にかわります。線の始点が決まったら、マウスを左クリックしましょう。
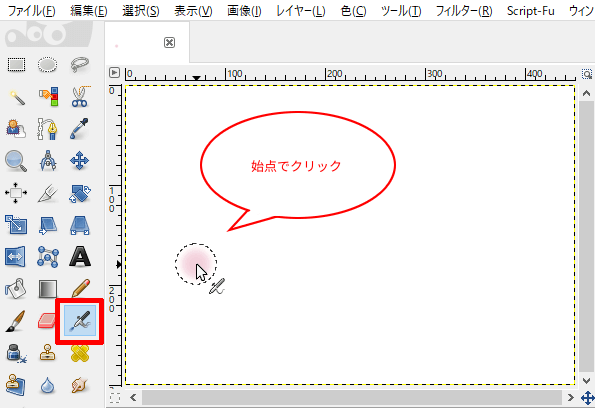
次に、左クリックしたまま線を引きたい方向へマウスを動かし、終点まできたら左クリックを放しましょう。
この操作を行うことで、エアブラシを使って線を引くことができます。
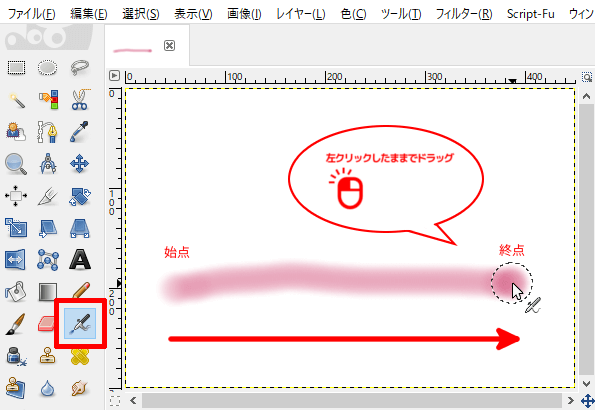
先ほどエアブラシで線を引くときの操作でなにか気づいたでしょうか?
そうですね!左クリックをしている場所の時間が長くなるほど色が濃くなっていきましたね。この描画ツールは、実際のエアブラシで吹き付けたような色の濃さをマウス操作で再現できます。
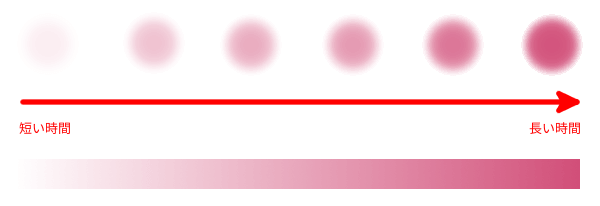
エアブラシで直線を引いてみよう
今度は直線を引いてみましょう。
先ほど線を引いてみたように、始点で1回クリックしましょう。
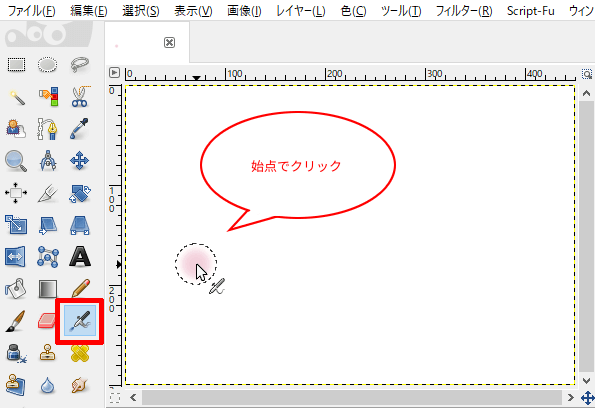
始点で1回左クリックしたら、キーボードのShiftキーを押しながら線の終点にマウスポインタを移動しましょう。
すると、始点と終点の間に直線の目安になるガイドが表示されます。
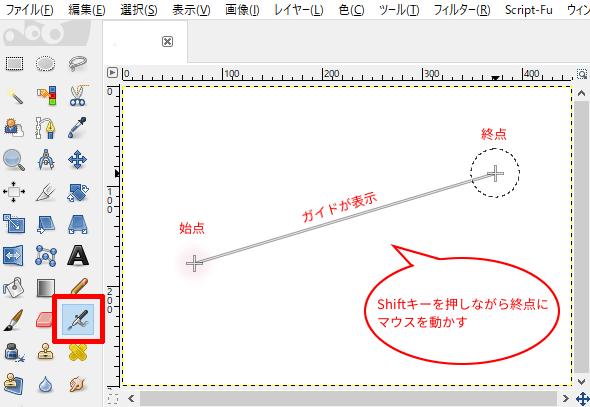
直線の終点位置が決まったら、マウスをクリックしましょう。
この操作を行うことでエアブラシを使って直線を引くことができます。
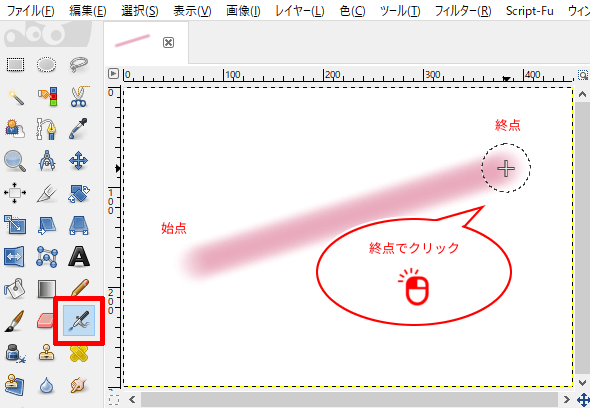
エアブラシで水平線や垂直線を引いてみよう
キーボードの操作でエアブラシの垂直線や水平線を引くことができます。
先ほど直線を引いたときのように、始点で一度左クリックしましょう。次に、キーボードのShiftキーとCtrlキーを同時に押しながら線を引きたい方向にマウスを移動することで、角度の決まった直線を描くことができます。
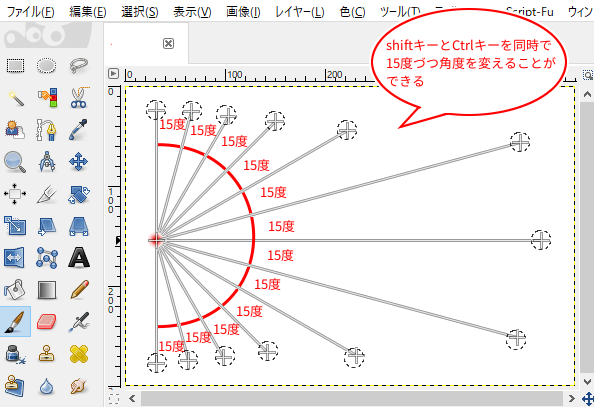
エアブラシの色を変えてみよう
エアブラシの色を変えたいときは、ツールボックスから「描画色」を変更することで変わります。
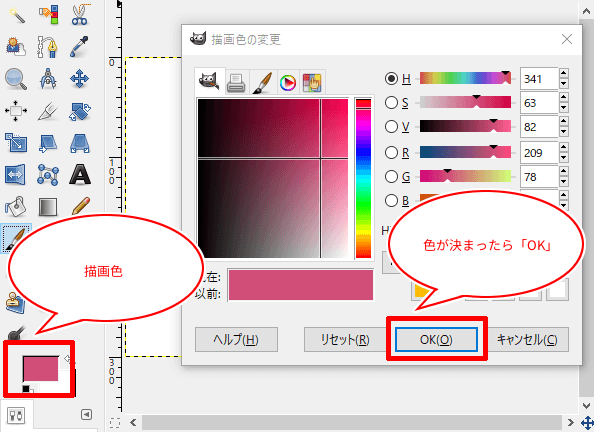
エアブラシの色が変わらないときは
もしも、描画色を変更しても選んだ色で描けない(グレーになる)ときは、「グレースケール」になっている場合があるのでGIMPの設定を見直してみましょう。
メニューバーから、画像モードを選び、もし、「グレースケール」になってたら、「RGB」を選択して、カラーモードを変更しましょう。
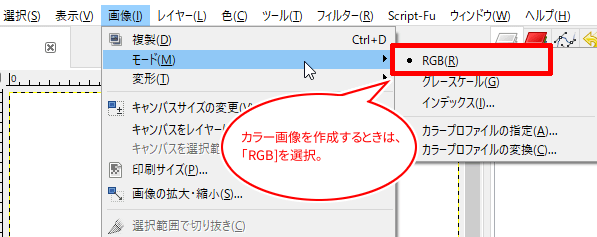
エアブラシで描画のツールオプション
GIMPの「エアブラシで描画」には、以下のツールオプションが用意されています。
このツールオプションでは、エアブラシの線を太くしたり細くしたり、ブラシの形を変えたり、エアブラシを移動するときの着色スピードの調整、色の量などいろいろな設定ができます。
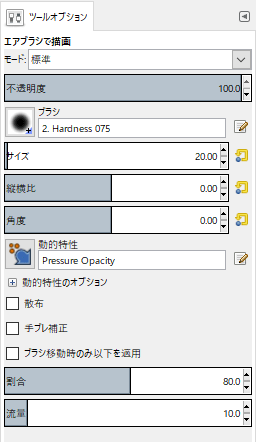
モード

「モード」は描画ツールで共通して使えるオプションです。
不透明度

「不透明度」では、エアブラシで描きたい描画色の透明度を設定できます。

ブラシ

「ブラシ」では、ブラシの種類(形状)を設定することができます。
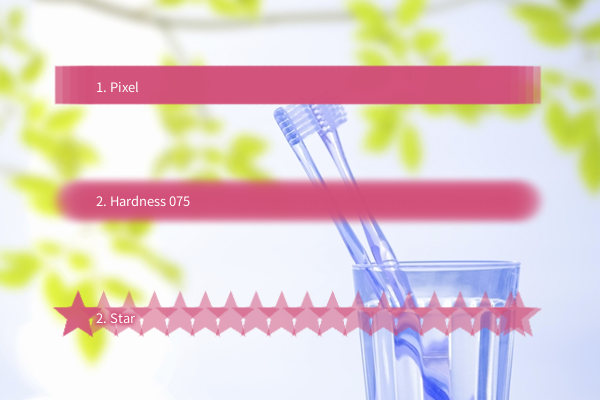
サイズ

「サイズ」では、エアブラシの形状を細くしたり太くしたりすることができます。
GIMPの初期設定では、描画ツールのブラシの大きさを変えるには「サイズ」の数値を変えるか、スライダーをドラッグしたりして大きさを変更するようになっていますが、マウスホイールの操作でブラシサイズの調節が設定からできるようになります。
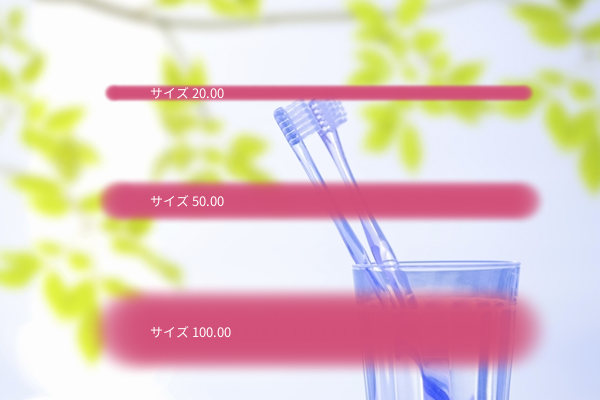
縦横比

「縦横比」では、エアブラシの縦横比を設定することができます。

角度

「角度」では、エアブラシの角度を調整する設定ができます。

動的特性

「動的特性」では、ブラシの筆圧や筆速の感度を調節することができ、人が筆で描いたような感じに近づけることができる機能です。
この機能は主にペンタブレットで使用されますが、マウスでも有効です。
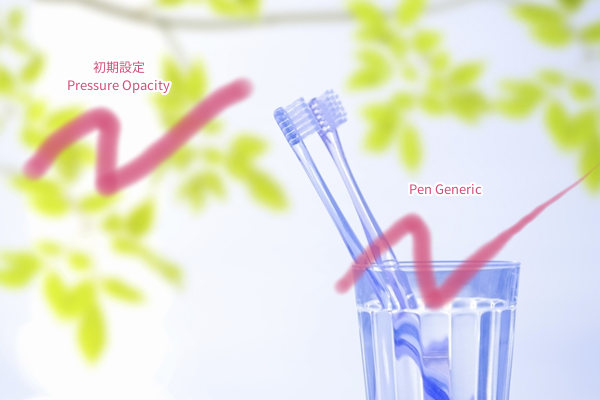
散布

「散布」では、チェックを入れると、散布量が調整でき不規則にブラシを散らばせながら描画できます。
散布量の数値を大きくするほど、ブラシの散らばり範囲が広がります。
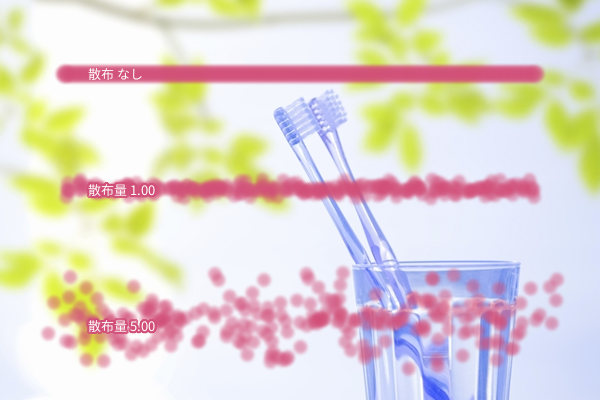
手ブレ補正

「手ブレ補正」機能では、チェックを入れるとマウスなどで描いた線のブレを補正して描画することができます。
このオプションでは、品質、ウエイトを調整することができます。

ブラシ移動時のみ以下を適用
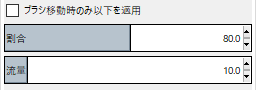
「ブラシ移動時のみ以下を適用」機能にチェックを入れることで、ブラシが移動しているときだけ「割合」と「流量」の設定が適用になります。
割合
「割合」は、ペンタブレットを押し続けたとき、マウスの左クリックを押し続けたときの着色スピードを調節することができます。
左が割合80.0(初期設定) 右が150.0(最大値)
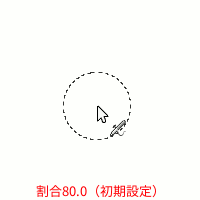 |
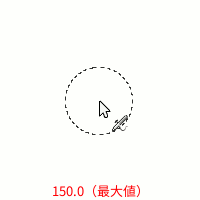 |
流量
「流量」は、エアブラシで描画するときの色の量を調節することができます。

おわりに
GIMPの「エアブラシで描画」の使い方をご紹介しました。エアブラシで描画は、描画色の濃さを調節できるので、まるで本物のエアブラシで吹き付けたような着色が再現できますね。この効果を使って、オリジナル画像を作成してみてくださいね。