
GIMPの基本の使い方を覚えてみましょう。今回は、きれいに正円や楕円の形で選択範囲が作成できる「楕円選択」ツールの基本の使い方をご紹介します。「楕円選択」ツールの操作方法を覚えておけば、いろんな選択範囲を作成することができるようになるので、画像編集時にきっと役に立ちます。
Contents
GIMPの「楕円選択ツール」とは
GIMPの「![]() 楕円選択」ツールは、正円形や楕円形で選択範囲を作成することができる選択ツールです。
楕円選択」ツールは、正円形や楕円形で選択範囲を作成することができる選択ツールです。
楕円選択ツールの使用方法
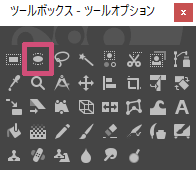
GIMPで「楕円選択」ツールを使う場合は、以下の方法が用意されています。
- ツールボックスの「楕円選択」アイコン

- メニューバーからツール選択ツール楕円選択
- キーボード(ショートカットキー)E
楕円選択ツールで円形を選択してみよう
GIMPを起動してキャンバスを開き、ツールボックスから「![]() 楕円選択」ツールを選び、キャンバスの上にマウスポインタを持っていき、左クリックしたままでドラッグすることで、円形の選択範囲を作成することができます。
楕円選択」ツールを選び、キャンバスの上にマウスポインタを持っていき、左クリックしたままでドラッグすることで、円形の選択範囲を作成することができます。
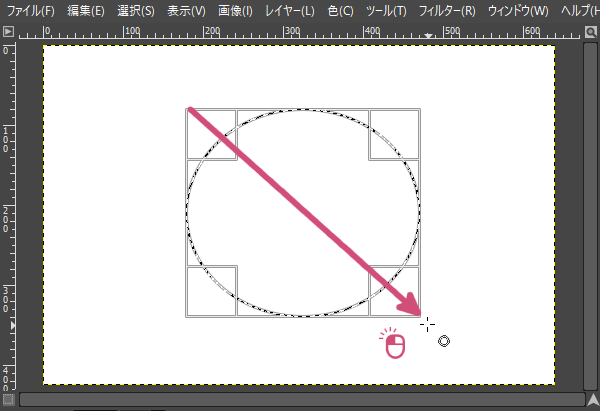
楕円選択ツールで正円を作成してみよう
GIMPの「楕円選択」ツールを使って、正円の選択範囲を作成するときは、「楕円選択」ツールの「ツールオプション」から「固定」にチェックを入れ「縦横比」になってることを確認して、「1:1」にしましょう。
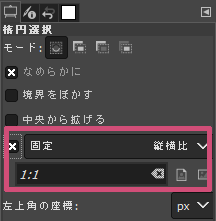
上記の設定をしマウスをドラッグすることで正円の選択範囲を作成することができます。
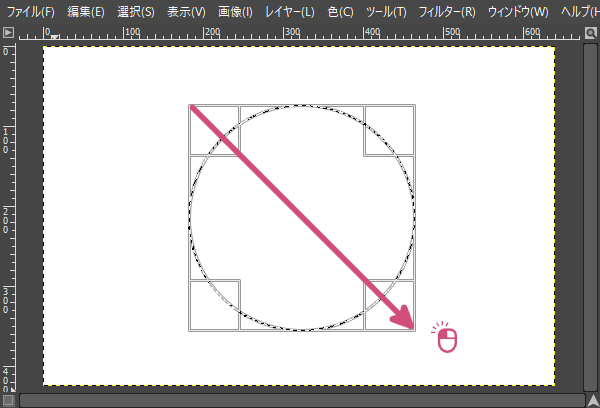
円形を塗りつぶしてみよう
円形の選択範囲を作成することができたら、メニューバーからレイヤー新しいレイヤーの追加をクリックしましょう。
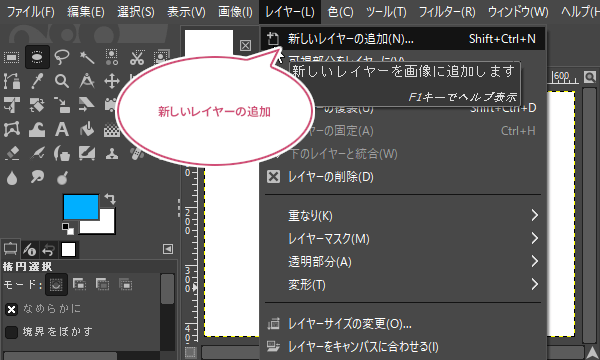
「新しいレイヤーの追加」をクリックすると、「新しいレイヤー」ダイアログが開きます。今回、この新しいレイヤーが円形で作成した選択範囲を塗りつぶすレイヤーになります。「塗りつぶし色」を「Transparency(透明)」にして「OK」をクリックしましょう。
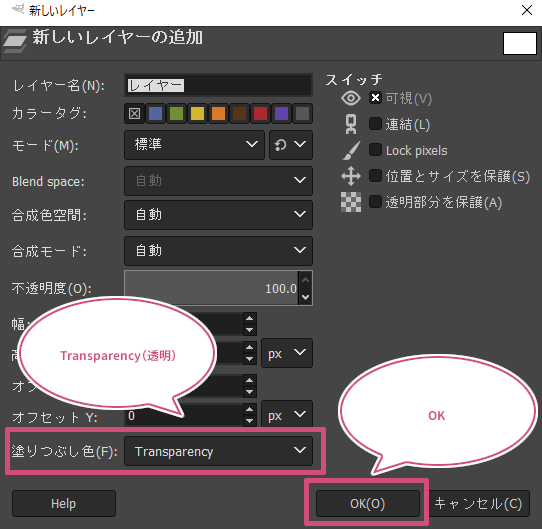
背景レイヤーの上に、円形で作成した選択部分を塗りつぶすレイヤーが追加されました。
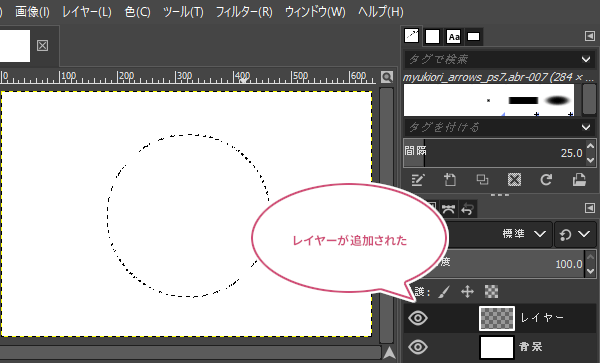
次に、塗りつぶいたい色を描画色に設定し、ツールボックスから「![]() 塗りつぶし」ツールを選び、選択範囲内で左クリックしましょう。
塗りつぶし」ツールを選び、選択範囲内で左クリックしましょう。
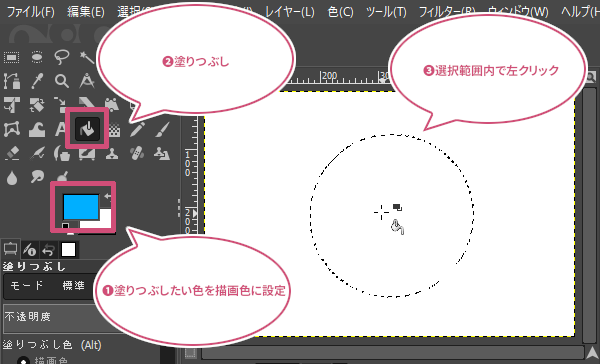
これで、円形で塗りつぶされました。
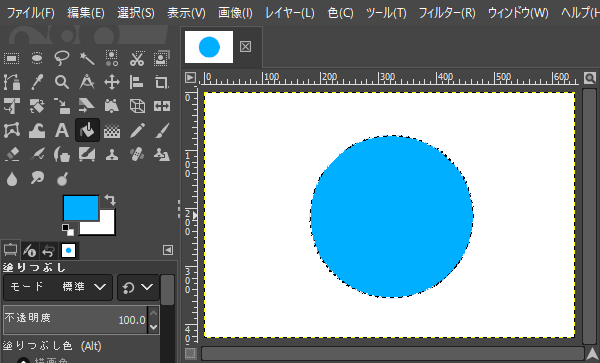
楕円選択ツールで楕円形を作成してみよう
GIMPの「![]() 楕円選択」ツールを使い、楕円形を描く場合は、「楕円選択」ツールの「ツールオプション」の「固定」にチェックを入れないことで、自由な楕円形を作成することができます。
楕円選択」ツールを使い、楕円形を描く場合は、「楕円選択」ツールの「ツールオプション」の「固定」にチェックを入れないことで、自由な楕円形を作成することができます。
正円と同じく、画像の上で、マウスを左クリックしドラッグしながら選択範囲を作成します。
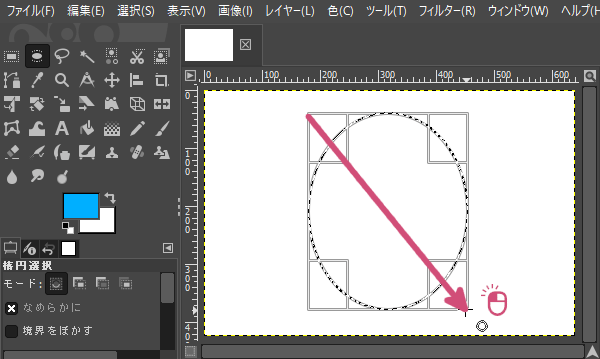
楕円形の選択範囲ができたら、正円と同じようにメニューバーから、レイヤー新しいレイヤーの追加をクリックして塗りつぶし用レイヤーを追加して、描画色をを設定し、ツールボックスから「塗りつぶし」ツールを選び、選択範囲内でクリックしましょう。
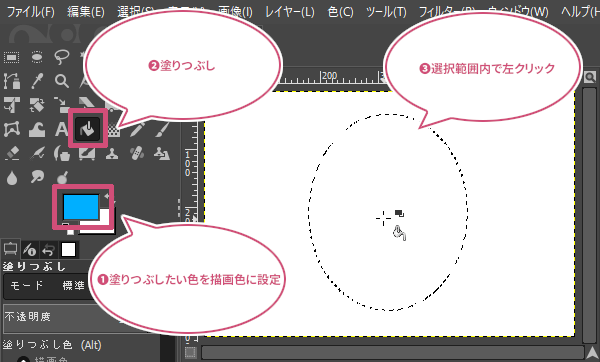
これで、GIMPの「楕円選択」ツールを使い、楕円形を描くことができました。
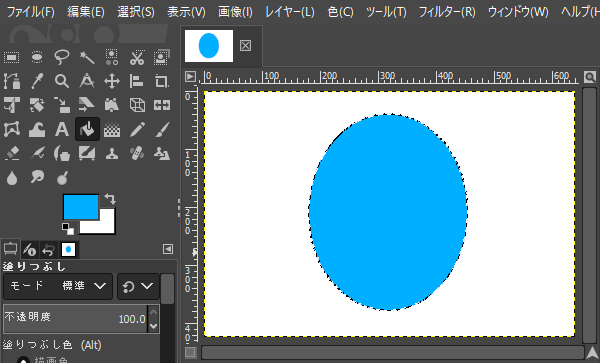
円の大きさを固定して範囲を選択してみよう
決まった大きさの円や楕円形を選択範囲にしたいときは、「ツールオプション」の「固定」にチェックを入れましょう。
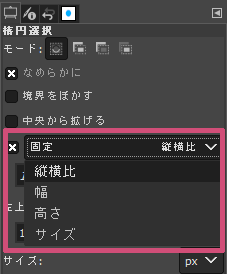
値を固定する項目で、縦横比、幅、高さ、サイズが指定できます。
縦横比で固定
選択範囲を正円形にしたい場合は、「縦横比」を選び、「1:1」と入力しましょう。
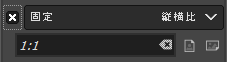
幅や高さで固定
幅を100PXにしたい場合は、「幅」を選び、「100」と入力すれば、幅だけ固定されて選択できます。
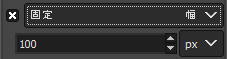
高さも幅と同じ方法で数字を入れてマウスを左クリックしながらドラックすると高さが固定されます。
サイズで固定
決まったサイズにしたい場合は、値を固定する項目で「サイズ」を選び、固定したいサイズの数字を入力することで、「楕円選択」が決まったサイズに固定されて出てきます。
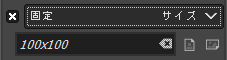
選択モード
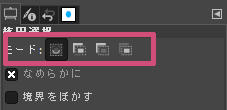
GIMPでは、「楕円選択」のモードを変え、2回選択をすることで、選択範囲を選ぶことができます。
選択範囲を新規作成または置き換えます
![]() 「選択範囲を新規作成または置き換えます」では、1回目の選択範囲があっても、2回目に選択すると、1回目の選択範囲が消え、2回目の選択範囲に置き換えられます。
「選択範囲を新規作成または置き換えます」では、1回目の選択範囲があっても、2回目に選択すると、1回目の選択範囲が消え、2回目の選択範囲に置き換えられます。
選択範囲に加えます
![]() 「選択範囲に加えます」では、1回目の選択範囲に選択範囲を追加することができます。
「選択範囲に加えます」では、1回目の選択範囲に選択範囲を追加することができます。
Shiftキーを押しながら2回目の選択範囲をしても同じことができます。
例えば、選択範囲と選択範囲をつなげたい場合などに使います。
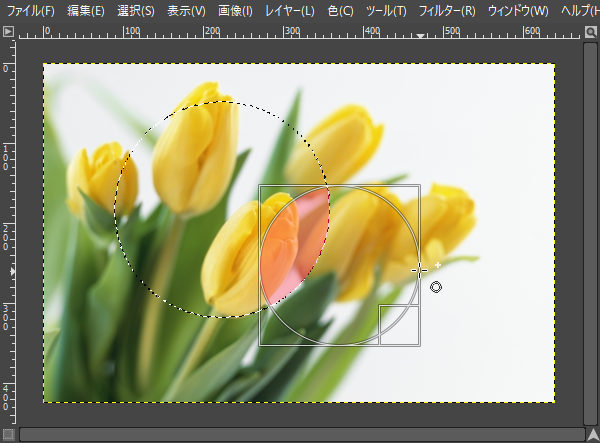
このように選択範囲が重なった部分が、選択範囲でつながります。
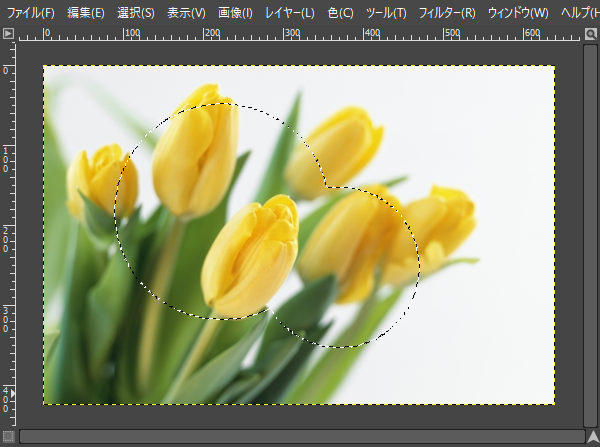
選択範囲から引きます
![]() 「選択範囲から引きます」では、1回目の選択範囲から2回目の選択範囲の重なった部分を引きたいときに使います。
「選択範囲から引きます」では、1回目の選択範囲から2回目の選択範囲の重なった部分を引きたいときに使います。
Ctrlキーを押しながら2回目の選択範囲をしても同じことができます。
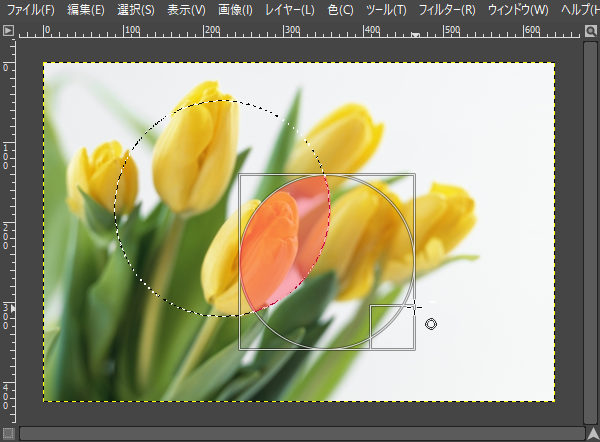
このように、円と円が重なった部分が、引かれます。
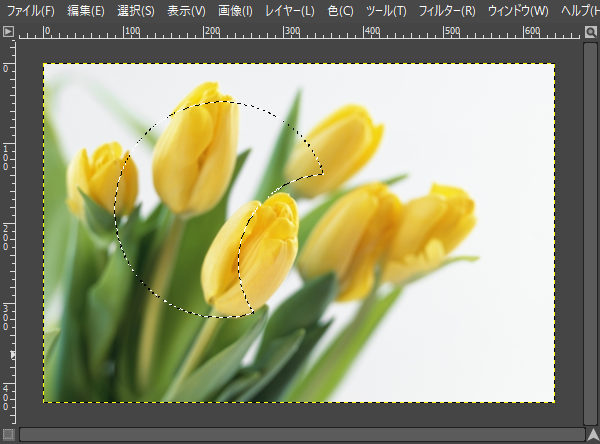
現在の選択範囲と交差部分を新しい選択範囲にします
Shift+Ctrlキーを押しながら2回目の選択範囲をしても同じことができます。
![]() 「現在の選択範囲と交差部分を新しい選択範囲にします」では、1回目の選択範囲と2回目の選択範囲の重なった部分だけが選択範囲として残ります。
「現在の選択範囲と交差部分を新しい選択範囲にします」では、1回目の選択範囲と2回目の選択範囲の重なった部分だけが選択範囲として残ります。
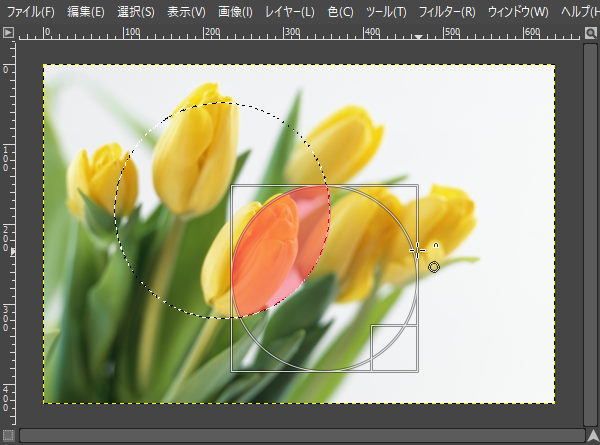
このように選択範囲と選択範囲が重なった部分だけが選択範囲として残すことができます。
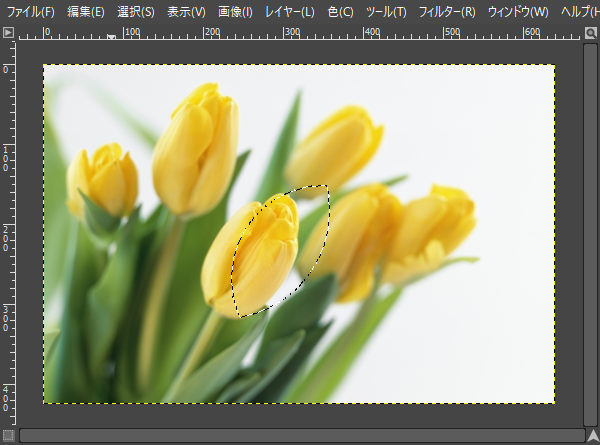
なめらかに
選択範囲の境界部分が滑らかになります。
楕円選択の境界をぼかす
GIMPでは、選択範囲の境界をぼかすことができます。
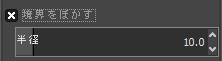
例えば、選択した範囲を塗りつぶしたりすると、境界がぼけます。
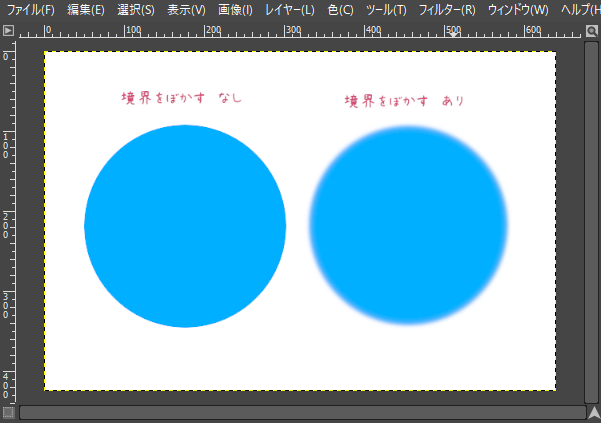
中央から拡げる
「中央から拡げる」にチェックを入れると、マウスでドラッグし始める選択の始点が中心から始まります。
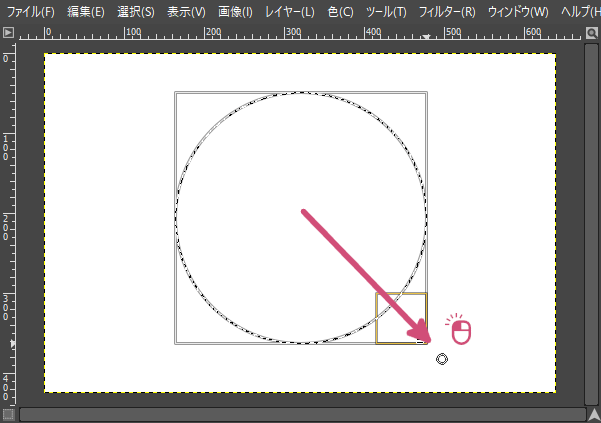
ハイライト表示
「 ハイライト表示 」にチェックを入れると、選択範囲がハイライトされるので、選択範囲が一目でわかります。
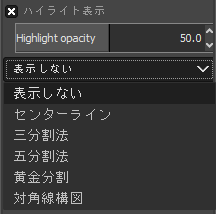
ハイライトの表示にチェックを入れ、「表示しない」にすると、下の画像のようになります。
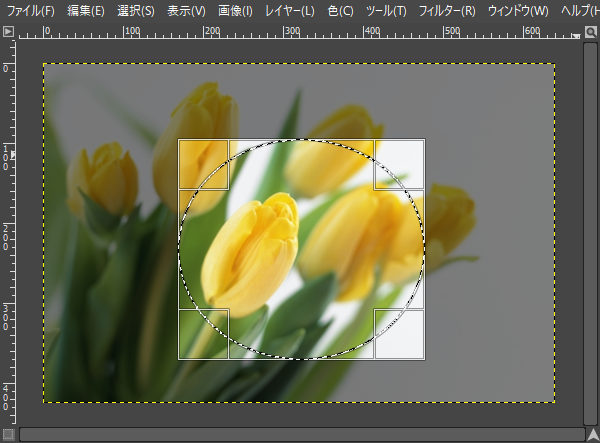
選択範囲のガイド
GIMPでは、選択範囲内に分割ガイドを表示することができます。
分割ガイドを表示することで、構図が作りやすくなります。
おわりに
GIMPの選択ツールの一つ「楕円選択」の使い方をご紹介しました。
操作はそんなに難しくないですが、GIMPを使い始めて、誰もが一度は戸惑う正円の作成。正円を作成するときは、楕円選択ツールのツールオプションから「値を固定」にチェックを入れるか、キーボード操作を覚えておきましょう。
ほかにも、選択ツールの使い方をご紹介していますので、ご参考にしてくださいね。