
GIMPで写真にテレビ画面やモニター画面のような横線のストライプ模様を入れる加工をしたいって思ったことありませんか?今回は、フィルター機能を利用して簡単な操作だけで写真に走査線を入れる方法をご紹介します。
それではさっそく、写真を加工して素敵な画像を作成してみましょう。
GIMPで写真に走査線を入れる方法
GIMPでは簡単な操作で、下のように走査線を入れることができます。

写真に走査線を入れてみよう
実際に写真を用意して走査線を入れてみましょう。
画像を開こう
はじめにGIMPを起動して、走査線を入れたい画像を開きましょう。
画像を開くときはGIMP 画像を開く・インポートしてみよう【初心者ナビ】
今回は、こちらの写真を使って、走査線を入れる加工方法をご紹介します。
こちらの写真は商用利用もOK!無料(フリー)写真人物素材のまとめから選びました。

走査線を入れてみよう
写真を開いたら、メニューバーからフィルター変形ビデオをクリックしましょう。
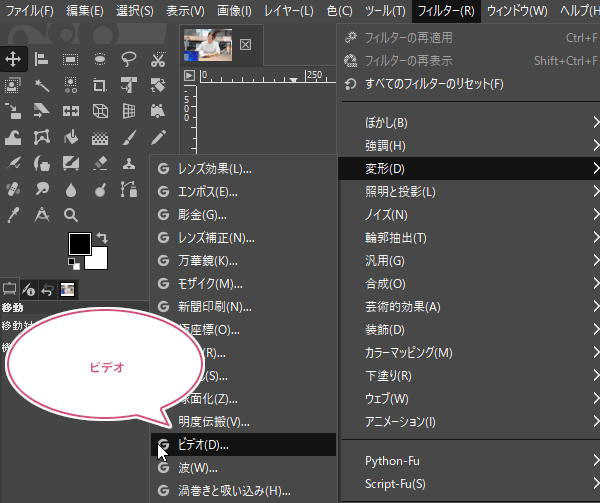
ビデオダイアログが開きます。数種類のPattem (パターン)が用意されています。プレビューを見ながら、イメージしている走査線になるようPattem (パターン)を設定しましょう。初期設定では「Striped(しま模様)」です。また、走査線効果が強すぎて全体が明るくなりすぎた場合は、不透明度を調整しましょう。
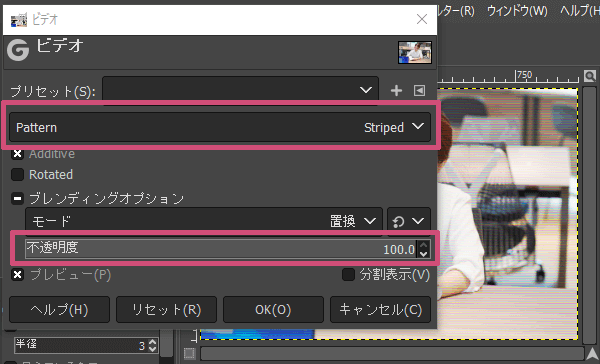
イメージ通りの走査線ができたら「OK」をクリックして確定しましょう。
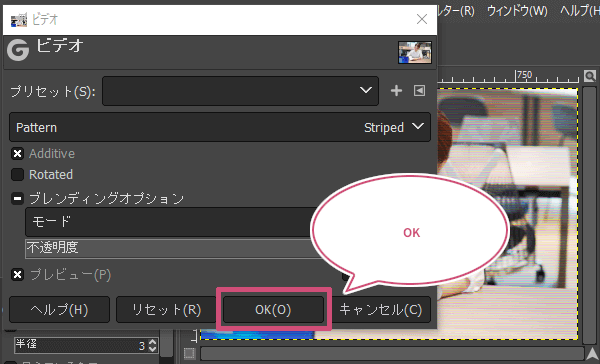
出来上がり
これで、写真に走査線を入れることができました。
加工した写真を保存するときはGIMP 作成した画像を保存してみよう【初心者ナビ】

おわりに
GIMPで写真に走査線を入れる方法をご紹介しました。画像に走査線を入れることで、モニター画面で見たような質感を出すことができますね。簡単な操作で加工ができるので、ぜひ試してみてくださいね。