
GIMPの基本の使い方を覚えてみましょう。今回は、きれいに正円や楕円の形で選択範囲が作成できる「楕円選択」ツールの基本の使い方をご紹介します。「楕円選択」ツールの操作方法を覚えておけば、いろんな選択範囲を作成することができるようになるので、画像編集時にきっと役に立ちます。
GIMPの「楕円選択ツール」とは
GIMPの「楕円選択」ツールは、正円形や楕円形で選択範囲を作成することができる選択ツールです。
楕円選択ツールの使用方法
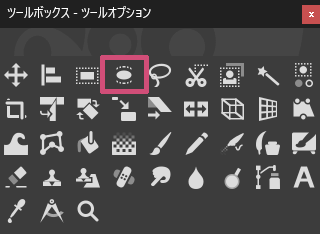
GIMPで「楕円選択」ツールを使う場合は、以下の方法が用意されています。
- ツールボックスの「楕円選択」アイコン

- メニューバーからツール選択ツール楕円選択
- キーボード(ショートカットキー)E
楕円選択ツールで円形を選択してみよう
GIMPを起動してキャンバスを開き、ツールボックスから「楕円選択」ツールを選び、キャンバスの上にマウスポインタを持っていき、左クリックしたままでドラッグすることで、円形の選択範囲を作成することができます。

正円の選択範囲を作成してみよう
ドラッグする前にクリックしてShiftキーを押しながらドラッグすることで、正円の選択範囲を作成することができます。
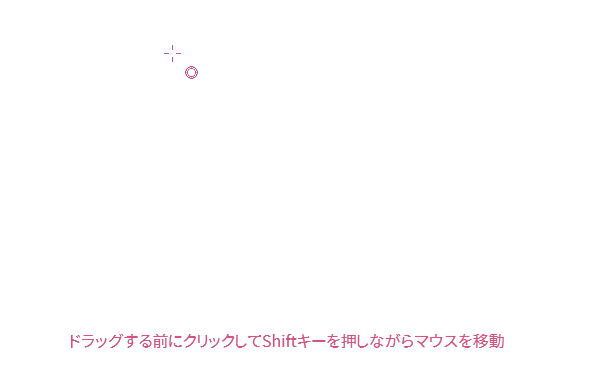
楕円選択のツールオプション
GIMPの楕円選択ツールでは、以下のツールオプションが用意されています。
モード/なめらかに/境界をぼかす
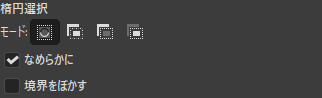
「モード」「なめらかに」「境界をぼかす」の設定については、選択ツールの共通オプションを参考にご覧ください。
中央から拡げる
「中央から拡げる」をオンにすると、中心から外に向かって選択範囲を作成することができます。

固定
決まった大きさの円や楕円形で選択範囲を作成したいときは、「固定」をオンにしましょう。固定する項目は、縦横比、幅、高さ、サイズが指定できます。
縦横比で固定

選択範囲を正円形にしたい場合は、「縦横比」を選び、「1:1」と入力しましょう。縦と横の長さの比率を「1:2」のように設定すると、「縦に長く」や「横に長く」ボタンを使って、かんたんに形を変更することができます。
幅で固定

「100」と入力すれば、選択範囲の幅を100pxなどに固定することができます。
選択範囲の幅の単位はpx/%/in/mm/pt/pc/cm/m/ft/yd/tpt/tpcのいずれかで指定することができます。
高さで固定

「100」と入力すれば、選択範囲の高さを100pxなどに固定することができます。
選択範囲の高さの単位はpx/%/in/mm/pt/pc/cm/m/ft/yd/tpt/tpcのいずれかで指定することができます。
サイズで固定

特定のサイズで選択範囲を作成したい場合は、「サイズ」を選び、幅と高さの数値を入力することで、指定したサイズに固定することができます。
左上角からの座標

キャンバス左上角から選択範囲の位置を横方向(X)と縦方向(Y)にそれぞれ表示されます。ここに数値を入力すると、選択した範囲の位置を正確に指定することができます。
座標系の単位をpixels/percent/inches/millimeters/points/picas/centimeters/meters/feet/yards/typogr. points/typogr. picasに指定することができます。
サイズ

選択範囲の幅と高さがそれぞれ表示されます。ここに数値を入力すると、選択範囲の大きさを正確に調整できます。
選択範囲のサイズの単位をpixels/percent/inches/millimeters/points/picas/centimeters/meters/feet/yards/typogr. points/typogr. picasに指定することができます。
ハイライト表示
「ハイライト表示」をオンにすることで、選択範囲の外側が暗くなり、選択している部分が一目でわかりやすく表示されます。
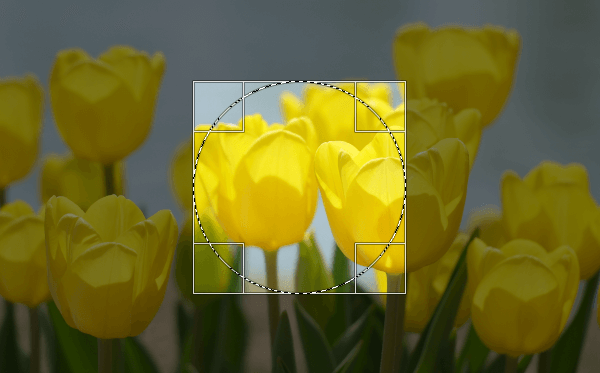
選択範囲のガイド
GIMPでは、選択した範囲の中に、分割ガイドを表示することができます。分割ガイドを使うことで、構図を整えやすくなります。ガイドの詳細は矩形選択ツールの選択範囲のガイドをご覧ください。
さいごに
GIMPの選択ツールの一つ「楕円選択」ツールの使い方をご紹介しました。操作自体はそれほど難しくありませんが、GIMPを使い始めて、誰もが一度は戸惑う正円の作成。正円を作成するときは、ツールオプションから「固定」をオンにして、「縦横比」を「1:1」に設定、または、キーボードのShiftキーを押しながらの操作を覚えておきましょう。
ほかにも、選択ツールの使い方をご紹介していますので、参考にしてくださいね。