
GIMPで切り抜いた画像の大きさに合わせて、キャンバスサイズ(画像サイズ)やレイヤーサイズを変えたいんだけどどうやってするの?って困っていませんか?今回は、選択ツールなどを使って切り抜いた画像の大きさに合わせてサイズを変更する方法をご紹介します。それではさっそく、GIMPの基本的な使い方を覚えて素敵な画像を作成しましょう。
切り抜いた画像の大きさに合わせて各サイズを変更する方法
GIMPで切り抜いた画像の大きさに合わせてキャンバスサイズ(画像サイズ)を変更する方法と、キャンバスサイズ(画像サイズ)は変えないで、切り抜いた画像の大きさに合わせたレイヤーのサイズを変更する2つの方法をご紹介します。
今回は、「![]() パス」ツールで切り抜いたこちらの画像を用意してみました。
パス」ツールで切り抜いたこちらの画像を用意してみました。
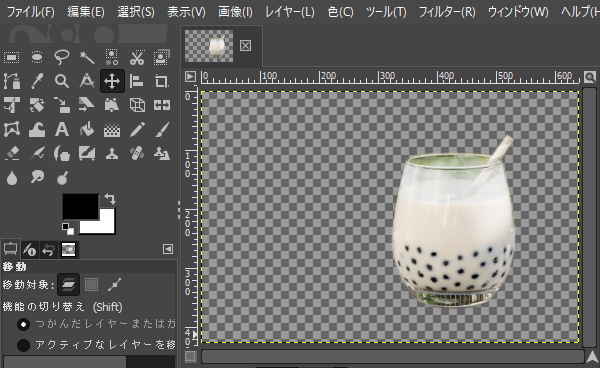
画像の大きさに合わせてキャンバスサイズ(画像サイズ)を変更してみよう
切り抜いた画像の大きさに合わせて、キャンバスサイズ(画像サイズ)を変更する作業はとっても簡単です。いっしょに作業をしてみましょう。
選択ツールなどで画像を切り抜いたらメニューバーから画像内容で切り抜きをクリックしましょう。
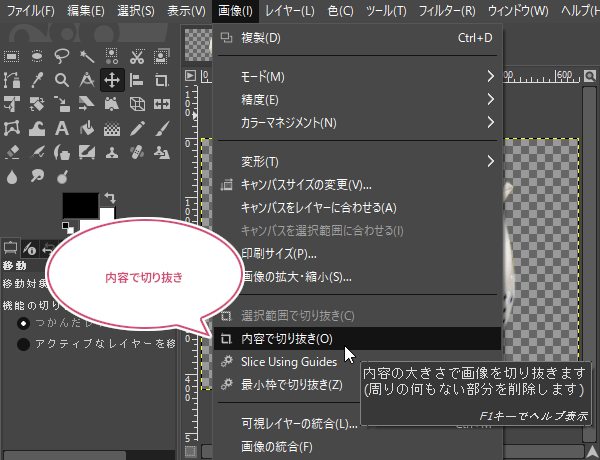
「内容で切り抜き」をクリックすることで、自動で切り抜いた画像の大きさに合わせたキャンバスサイズ(画像サイズ)に変更することができました。
また、「![]() 切り抜き」ツールを使って「選択範囲の自動縮小」することでも同じことができます。
切り抜き」ツールを使って「選択範囲の自動縮小」することでも同じことができます。
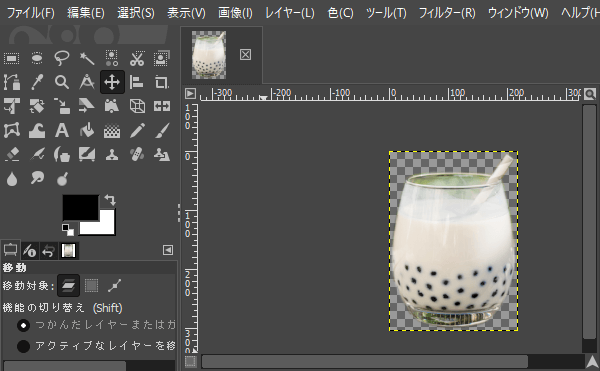
画像の大きさに合わせてレイヤーサイズを変更してみよう
こんどは、キャンバスサイズ(画像サイズ)は変更しないで、切り抜いた画像の大きさに合わせてレイヤーのサイズを変えてみましょう。
レイヤーサイズを切り抜いた画像の大きさに合わせたいときは、切り抜いた画像レイヤーがアクティブ(選択中)になってるのを確認して、メニューバーからレイヤー内容で切り抜きをクリックしましょう。
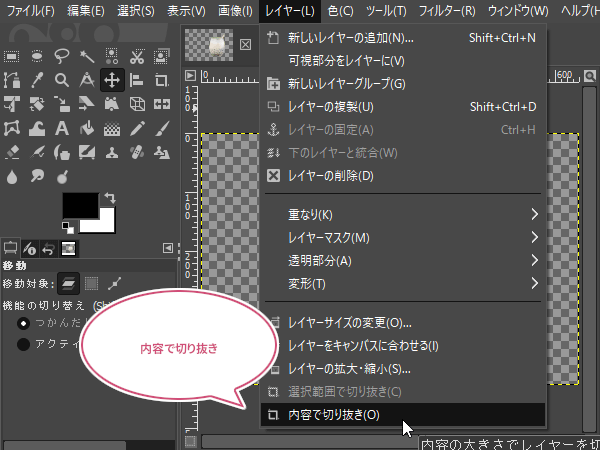
レイヤーの「内容で切り抜き」をクリックすることで、キャンバスサイズ(画像サイズ)はそのままで、レイヤーサイズを切り抜いた画像に合わせて変更することができました。
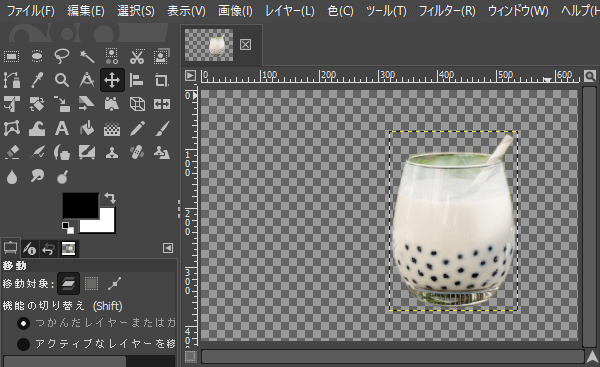
おわりに
GIMPで切り抜いた画像の大きさに合わせてキャンバスサイズ(画像サイズ)やレイヤーサイズを変更する方法をご紹介しました。この機能は「切り抜き」ツールでも同じことができるので試してみてくださいね。