
GIMPのブラシを使ってみたけど、色が変わらなかったり、描画できなかったりと、思ったようにうまく描けないって困っていませんか?今回は、「ブラシで描画」ツールの使い方をGIMPを使い始めたばかりのあなたにもわかりやすくご紹介します。
ではさっそく、描画ツールの一つ「ブラシで描画」の基本操作を覚えてGIMPを使いこなそう!
ブラシで描画ツールとは
GIMPの「ブラシで描画」は、絵筆やブラシようなふでざわりのタッチで線を描くことができる描画ツールです。
ブラシツールでは、縁がぼやけた線を描くことができます。
ブラシで描画の使用方法
GIMPで「ブラシで描画」を使う場合は、以下の方法が用意されています。
- ツールボックスの「ブラシで描画」アイコン

- メニューバーから、ツール描画ツールブラシで描画
- キーボード(ショートカットキー)P
ブラシで描画の使い方
ブラシで線を描いたり、色を変えたり、太くしたり細くしたり、基本操作をいっしょにやって使い方を覚えましょう。
ブラシで線を引いてみよう
ブラシで線を引くときは、はじめに線の始まりのところにマウスポインタを持っていきましょう。
ブラシを選んでるときにキャンバスにマウスポインタを持っていくと、マウスポインタが![]() にかわるので左クリックしましょう。
にかわるので左クリックしましょう。
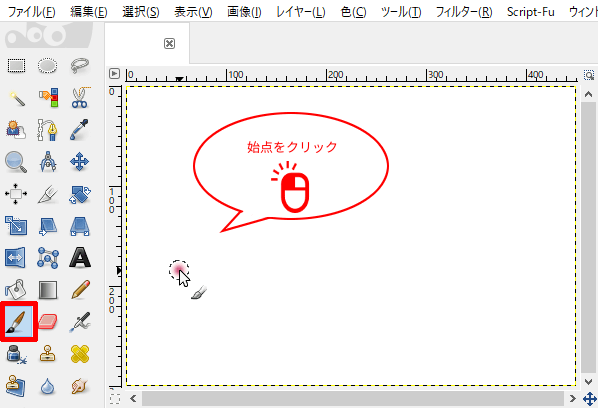
次に、左クリックしたまま線を引きたい方向にマウスをドラッグして、終点で左クリックを放しましょう。
この操作をすることで筆で描いたような線を引くことができます。
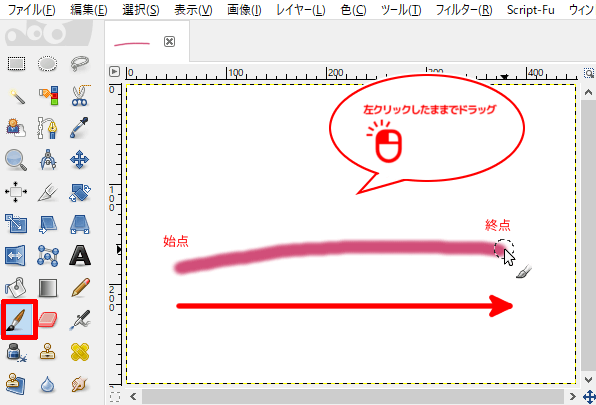
ブラシで直線を引いてみよう
次に、直線を引いてみましょう。
先ほどの操作と同様に、直線を引きたい始点にマウスポインタを持っていき、今度は1回左クリックしましょう。
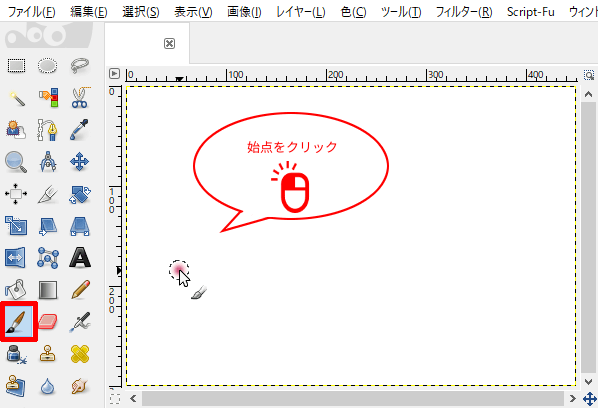
始点で1回左クリックしたら、キーボードのShiftキーを押しながら直線を引きたい終点にマウスポインタを動かしましょう。
マウスを動かしていくと、始点と終点の間に直線のガイドが表示されます。
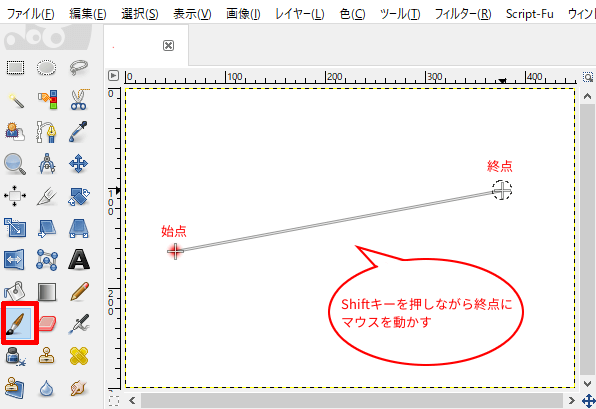
直線を引きたい終点の位置が決まったら、マウスを1回左クリックしましょう。
これで、ブラシを使って直線を引くことができます。
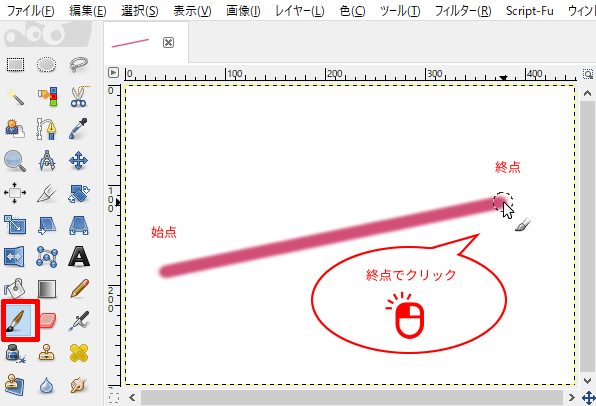
ブラシで水平線や垂直線を引いてみよう
ブラシを使って水平線や垂直線を引くときは、キーボードの操作を行うことで直線が描けます。
直線を引いたように始点で1回クリックしてから、キーボードのShiftキーとCtrlキーをを同時に押しながら線の終点までマウスを動かすと決まった角度の線を引くことができます。
また、ShiftキーとCtrlキーを押したままマウスを動かすことで、15度づつ角度を変えることができます。
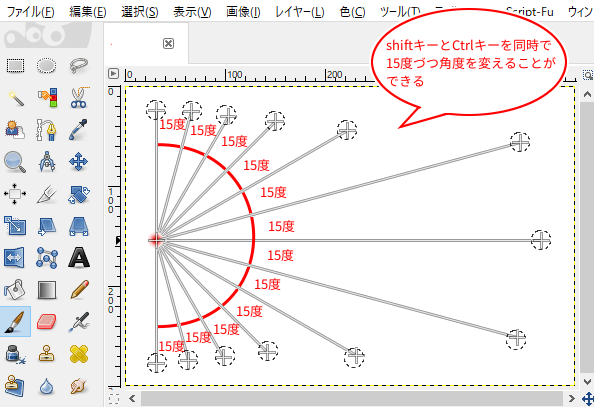
ブラシの色を変えてみよう
ブラシの色を変更するときは、「描画色」を選び、ここで好きな色を選択してから、「ブラシで描画」を使いましょう。
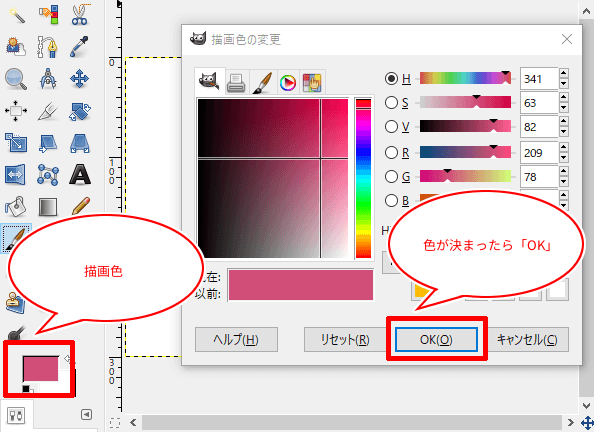
ブラシの色が変わらないときは
もしも、あなたが選択している色でブラシをを使っても、ブラシの色がグレーになってしまい思うように色が変わらなかったら、GIMPの設定を見直してみましょう。
メニューバーから、画像モードを選び、もし、「グレースケール」になってたら、「RGB」を選択して、カラーモードを変更しましょう。
これで、好きな色で線を描くことができます。
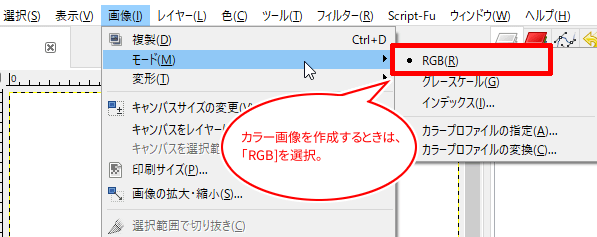
ブラシで描画のツールオプション
GIMPの「ブラシで描画」には以下のツールオプションが用意されています。
このツールオプションでは、ブラシの線を太くしたり細くしたり、ブラシの形を変えたり様々な設定ができます。

モード

「モード」は描画ツールで共通して使えるオプションです。
不透明度
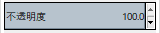
「不透明度」では、鉛筆で描きたい線の透明度を設定できます。

ブラシ
「ブラシ」では、ブラシの種類を設定することができます。
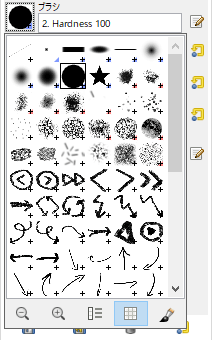
ブラシの形状を変えることで、様々な線を描くことができます。
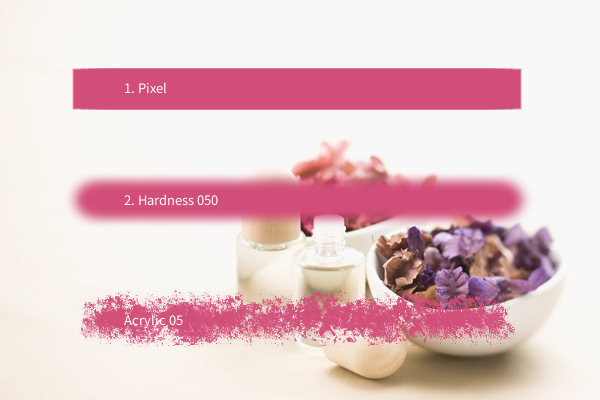
サイズ
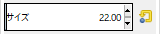
「サイズ」では、ブラシの形状を太くしたり細くしたりすることができます。
初期設定では、GIMPの描画ツールでブラシの大きさを変えるには「サイズ」にマウスを持っていき、数値を変えるか、クリックしたりドラッグしたりして調節するようになっていますが、設定からマウスホイールの操作でブラシサイズの調節ができるようになります。

縦横比
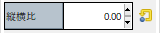
「縦横比」では、ブラシの縦横比を設定することができます。

角度

「角度」では、ブラシの角度を設定することができます。

動的特性

「動的特性」では、ブラシの筆圧や筆速の感度を調整して、人が筆で描いたような感じに近づける設定です。
主にペンタブレットで使用されますが、マウスでも有効です。

散布

「散布」では、チェックを入れることで、不規則にブラシを散らばせながら描画できます。
散布量の数値を大きくするほど、ブラシの散らばり範囲が広がります。

手ブレ補正

「手ブレ補正」では、チェックを入れることで、マウスなどで描いた線のブレを抑えることができます。
このオプションでは、品質、ウエイトを調整することができます。

ストロークの重ね塗り

「ストローク中の重ね塗り」では、ブラシの重なる部分を塗るか塗らないかを設定できます。
不透明度を下げ透けて見えるようにし、ブラシの間隔を少し広げて描画すると、ブラシの重なった部分が濃くなっていることがわかります。
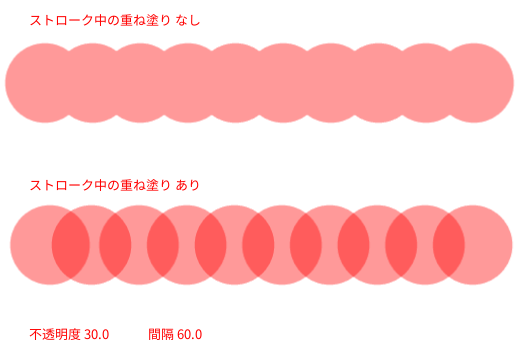
ブラシの間隔を調整するときは、ブラシのダイアログから設定できます。
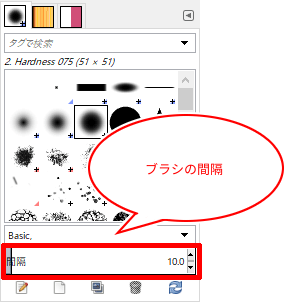
おわりに
GIMPの描画ツールの一つ「ブラシで描画」の基本的な使い方をご紹介しました。
「ブラシで描画」は、縁がぼやけた絵筆のようなタッチで線を描きたいときになどに役立つツールですね。