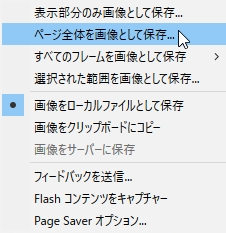前回、見ているページが丸ごと簡単にスクリーンショットできるFirefoxのアドオン「Pearl Crescent Page Saver」のインストールまでの方法をご紹介しました。
今回は、「Pearl Crescent Page Saver」の使い方です。
Pearl Crescent Page Saverの使い方
まず、上から下までスクリーンショットしたいウェブサイトを開きましょう。
今回は、「もしもドロップシッピング」のサイトのトップページを丸ごとコピーして保存してみます。
スクリーンショットしてみよう
Firefoxで1ページ丸ごとスクリーンショットしたいページを開いて、ツールバーの右上にあるカメラアイコンをクリックします。
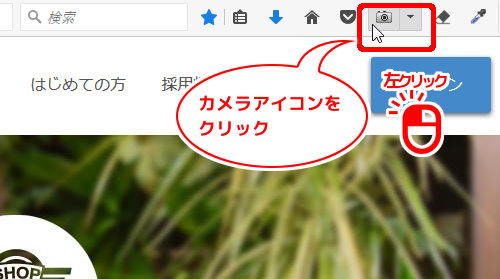
スクリーンショットしたら保存しよう
カメラアイコンをクリックと、ページを画像として保存の画面が開きます。ファイル名は、すでに「もしも」の名前になっているのでわかりやすいいですね。

保存した画像を見てみよう
今回は、わかりやすいようにデスクトップに画像を保存しました。

1ページ丸ごと保存した画像を見てみましょう。
(クリックすると大きくなります)

こんなかんじで、簡単に1ページ丸ごと保存ができます。
カメラアイコンの右横をクリックしてみてみると、見えているところだけの保存や、ページ全体の保存、選択範囲を指定して保存することもできます。
ページ全体を保存できるPearl Crescent Page Saverのインストール方法をご覧ください。