
このたび、ライブドアブログからWordPress×独自ドメインへ引っ越し(移行)しました。今までは、無料で手軽にブログができたライブドアブログで頑張ってきましたが、そろそろ自由度の高いWordPressに引っ越ししようって思い、ライブドアブログの記事データの取り出しから、画像のアップロード、301リダイレクト(転送)などの作業を行い、引っ越し(移行)してみたので、その手順をご紹介します。
ライブドアブログからWordPressへの引越し(移行)を考えてる方は、ぜひ、最後まで目を通して参考にしてくださいね!
引越しの準備をしよう
ライブドアブログからの引っ越し作業を行い、WordPressでブログを運営するときは、最低限レンタルサーバーとの契約と独自ドメインが必要となります。
すでに独自ドメインとレンタルサーバーとの契約が済んでる方はこちらから引っ越し(移行)の手順に移動してくださいね。
独自ドメインを取得しよう
レンタルサーバーを契約すると、サーバー会社から割り当てられる共有ドメインを使って、ブログなどのサイトを運営することもできます。でも、レンタルサーバーを移転してしまうと、共有ドメインは使用できなくなります。なので、あなただけの独自ドメインを取得しておきましょう。
独自ドメインの取得は大手ドメイン業者の「ムームードメイン」がおすすめです。
おすすめのドメイン取得業者
- 【PR】ムームードメイン

WordPress用のサーバーを用意しよう
ライブドアブログからWordPressに引っ越しするにあたって、新規にサーバーとの契約をする必要がある方がほとんどだと思います。契約をしていない方は、レンタルサーバーの契約を済ませましょう。
初めてWordPressでブログやサイトを運営される方は、安心できる以下のレンタルサーバーがおすすめです。
おすすめのレンタルサーバー
サーバーにWordPressをインストールしよう
独自ドメインとサーバーの用意ができたら、契約したレンタルサーバーにWordPressをインストールしましょう。
ライブドアブログから記事のデータをエクスポートしよう
独自ドメインの取得、レンタルサーバーの契約、サーバーへWordPressをインストールを済ませたら、いよいよ次は、ライブドアブログで今まで書いてきた記事を書きだす作業をしましょう。ご紹介する手順ではタグを引き継ぐことができませんので予めご了承ください。
ライブドアブログのマイページ(管理画面)を開き、「ブログ設定」をクリックして開きましょう。
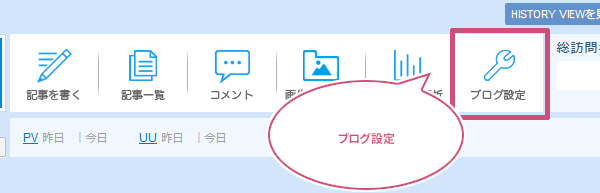
「ブログの設定」を開いたら、「その他」の「バックアップ(エクスポート)」をクリックしましょう。
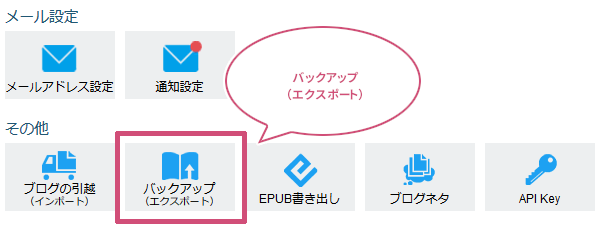
「ブログの書き出し」画面になります。
今回は、ライブドアブログで書いたすべての記事を、WordPressに引っ越しするので、「カテゴリ」「期間」の項目では、「すべて…」を選択しましょう。
「改行」では、「改行を<br>タグに変換」を選択しましょう。
書き出しの条件が決まったら、「ブログのデータを書き出す」をクリックしましょう。
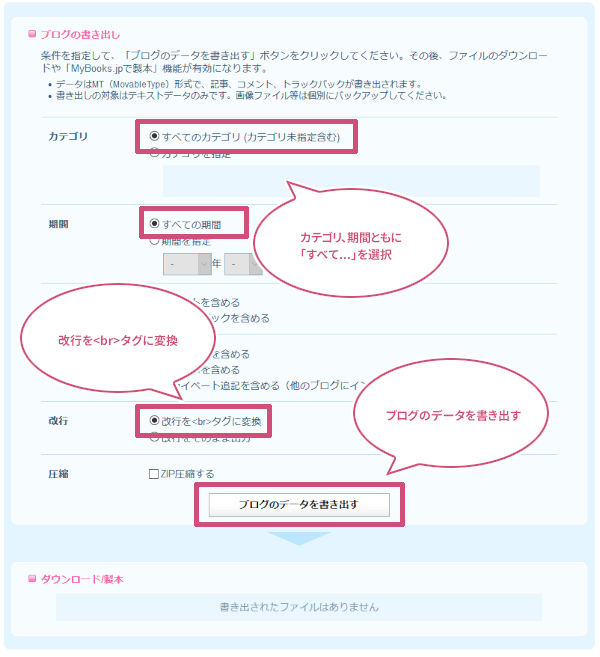
「ブログのデータを書き出す」をクリックしたら、「一定時間が経過したら こちらのリンクをクリック してください。」のリンクがあればこちらをクリックしましょう。
クリックすると、「ダウンロード」のボタンが表示されるので、「ダウンロード」をクリックしましょう。
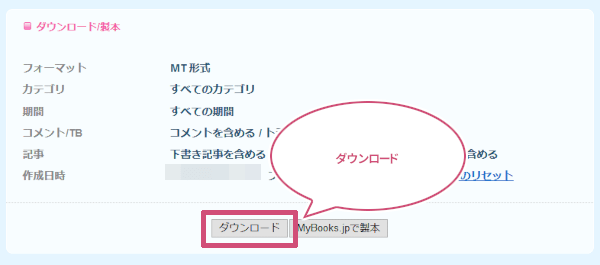
これで、今まで書いてきた記事のデータが、「backup.txt」というファイル名で出力されました。
いったん、ファイルはこのままで、次に、画像のデータを取得する作業に移りましょう。
画像をダウンロードしよう
ライブドアブログには、画像のデータをエクスポートする機能がありません。ここではスクレイピングツールを使って、画像を一括でダウンロードします。
以前は、「GetHTMLW」や「巡集」などのフリーソフトで画像のデータを一括でダウンロードすることができましたが、現在は出来なくなったみたいです。
なので「Screaming Frog SEO Spider」という無料のWebスクレイピングツールでサイト情報を取得、「エクセル」で記事内だけの画像URLリストを作成、「Irvine」というダウンローダーフリーソフトでURLから画像をダウンロードする方法をご紹介します。
サイト全体の情報を取得しよう
はじめに「Screaming Frog SEO Spider」をダウンロードしましょう。
Screaming Frog SEO Spiderをインストールして起動したら、「ライブドアブログのトップページURLを入力」して、「Start」をクリックしましょう。
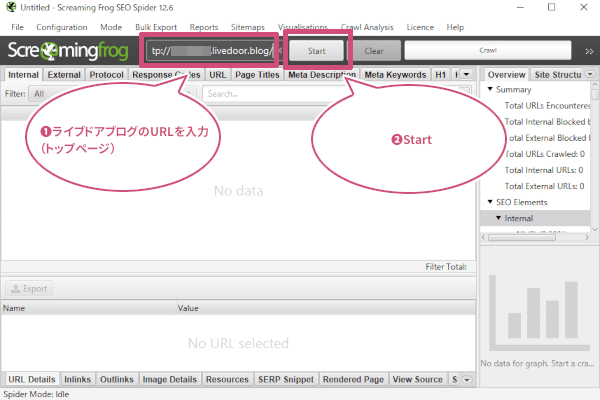
次に、「Images」を開き「Export」をクリックしましょう。
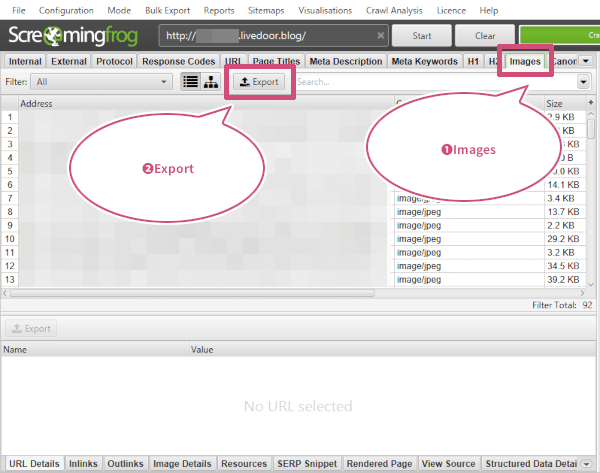
「Export」をクリックすることで、ブログ全体の画像「images_all.csv」ファイルを保存することができます。わかりやすい場所に保存しましょう。ここではデスクトップに保存しました。
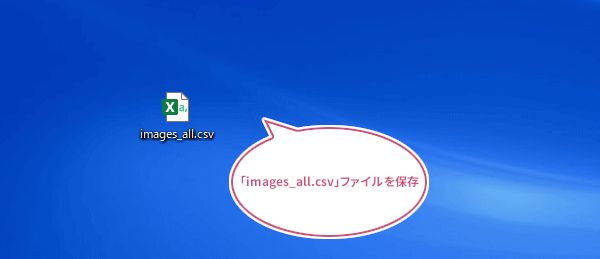
記事内だけの画像URLリストを作成
次に保存しておいた「images_all.csv」ファイルをエクセルで開きましょう。このファイルは必要のない画像URLも含まれているので、フィルターをかけて記事内の画像URLだけに絞りましょう。
「Address」を選択して、「データ」「フィルター」をクリックしましょう。
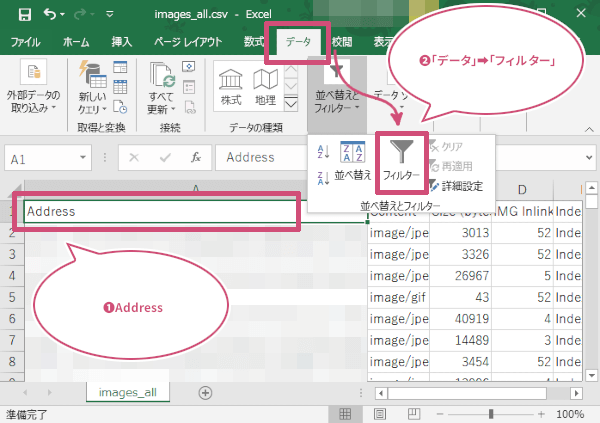
次に「Address」の矢印をクリックし、「テキストフィルター」「指定の値で始まる」をクリックしましょう。
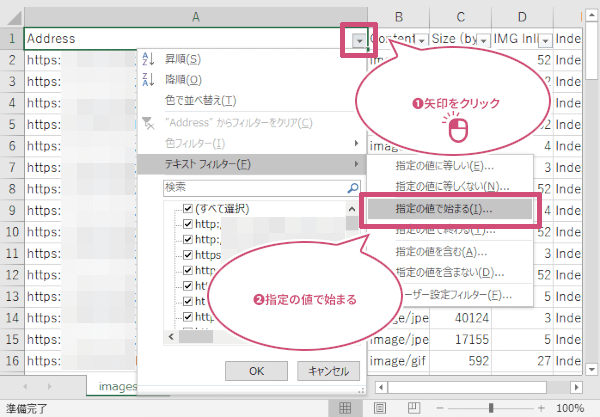
オートフィルターオプションが開きます。「https://livedoor.blogimg.jp/」と入力して「OK」をクリックしましょう。
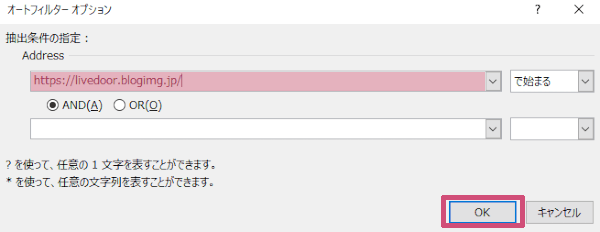
フィルターをかけると、記事内に使っている画像のURLだけにすることができたと思います。その画像のURLを全てコピーしましょう。
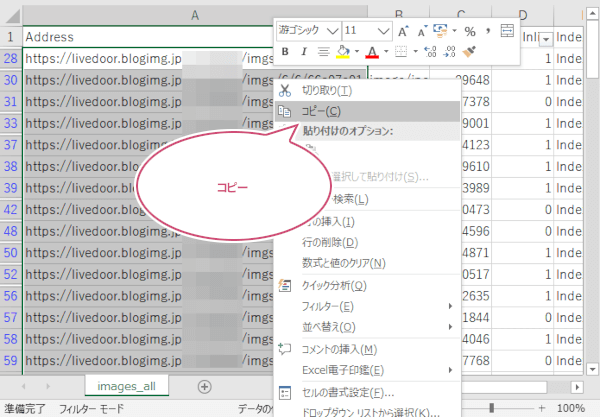
コピーすることができたら、テキストエディタを開き貼り付けましょう。
貼り付けたら画像のURLをクリックして、画像を表示することができるか確認することをおススメします。ウェブ上に画像が表示できてたら成功です。もし、記事内で使用している画像ではない表示の場合は、もう一度URLを見直してみましょう。
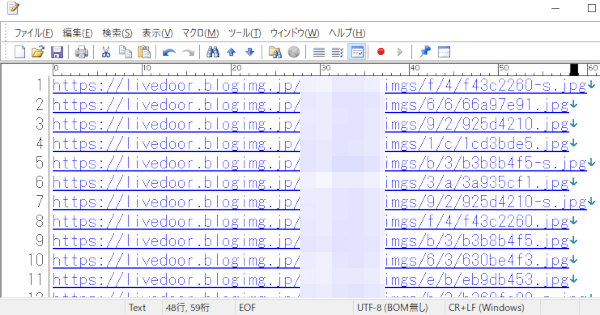
テキストエディタにURLを貼り付けることができたら、ファイル名を「imgs.txt」にしてデスクトップなどのわかりやすい場所に保存しましょう。
次に、「imgs」フォルダを作成して、そのフォルダ内に「imgs.txt」ファイルを入れましょう。
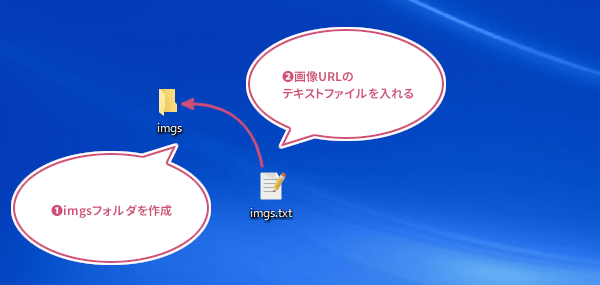
URLで画像をダウンロードしよう
次に、古いフリーソフトですが画像ダウンローダー「Irvine」を使ってURLから画像を一括でダウンロードしましょう。まずは「Irvine」をダウンロードしておきましょう。
irvine1_3_0.zipファイルを解凍したら、irvine1_3_0フォルダの中の「irvine.exe![]() 」をダブルクリックしましょう。
」をダブルクリックしましょう。
「Irvine」が起動します。メニューバーからファイル新規作成クリックしましょう。新規作成ダイアログが開きます。
キューフォルダ名をわかりやすい名前(ここでは「ライブドアブログ」)にして、保存フォルダを先ほど作成した「imgs」フォルダを選択して「OK」をクリックしましょう。
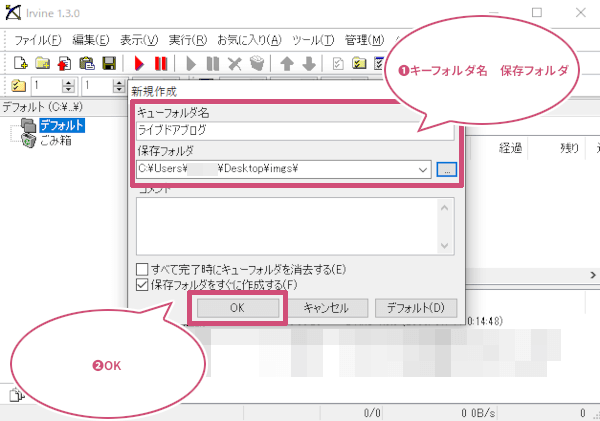
次に、左メニューから先ほど作成したキューフォルダ「ライブドアブログ」を選択しましょう。
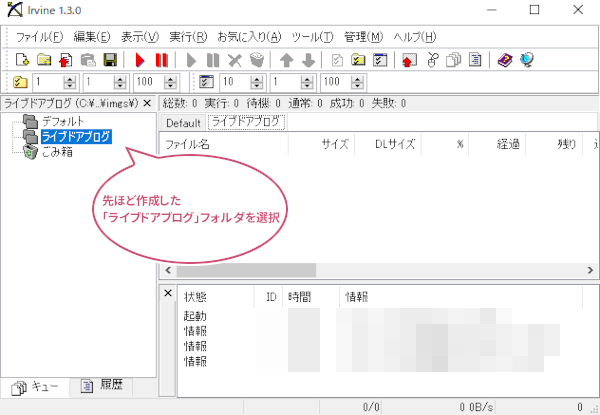
メニューバーからファイルインポート自動インポートクリックしましょう。
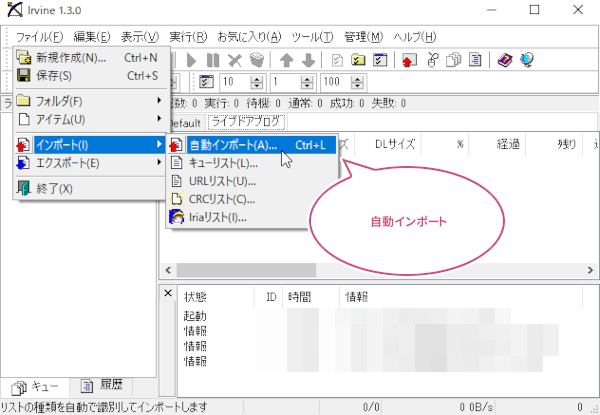
imgs.txtファイルを選択すると、画像のダウンロードが始まります。しばらく待ちましょう。
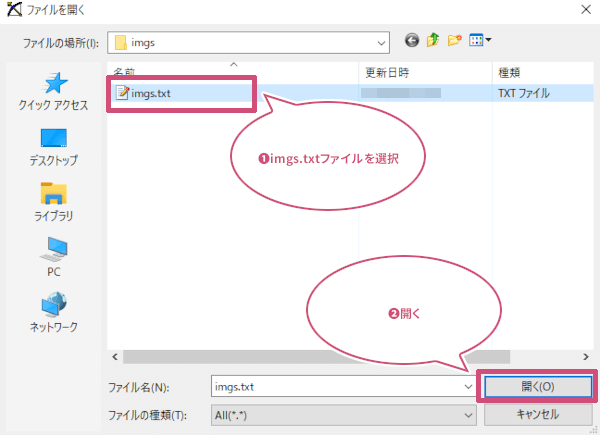
画像のダウンロードが成功するとファイル名の横に緑のチェックマークがつきます。
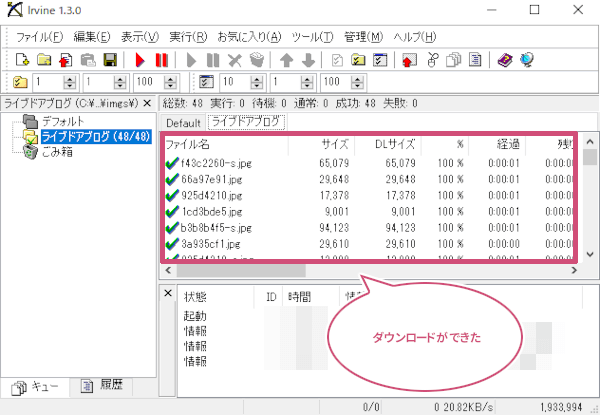
URLから画像をダウンロードすることができたら、デスクトップに保存しておいたimgsフォルダを開いてみましょう。ダウンロードした画像があれば成功です。成功したら、imgsフォルダ内にはimgs.txtファイルはいらないので削除しておきましょう。
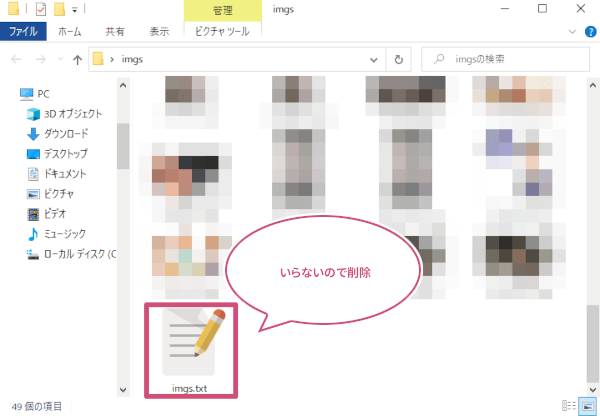
画像をアップロードしよう
先ほど、ダウンロードした画像を、WordPress用の新サーバーにアップロードします。
ライブドアブログから、一括取得した画像の「imgs」フォルダを、FFFTPソフトなどを使って、新サーバーの/wp-content/uploads/の中にフォルダごとアップロードしましょう。
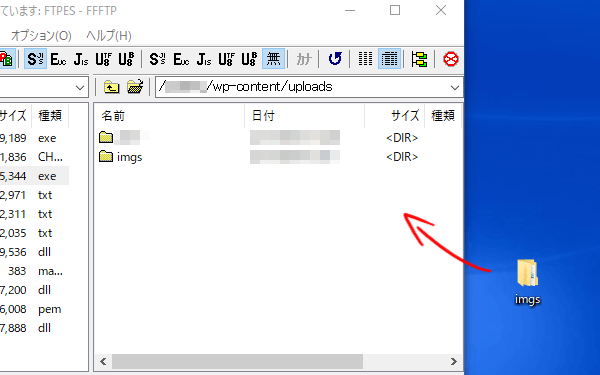
ライブドアブログから、WordPressに引っ越ししよう
ここからは、WordPressからの操作になります。WordPressの管理画面を開きましょう。
このまま記事データをインポートしてしまうと、ライブドアブログとWordPressに同じ記事が存在してしまい、重複してしまうので、ブログの引っ越し作業が終わるまでは、検索エンジンがサイトをインデックスしないように設定しておきましょう。
WordPressの管理画面の左メニューから、設定表示設定検索エンジンでの表示で、「検索エンジンがサイトをインデックスしないようにする」にチェックを入れて「変更を保存」しておきましょう。
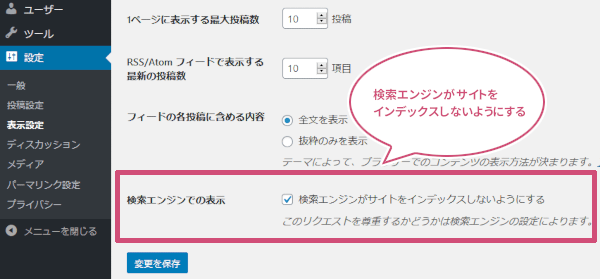
パーマリンクを設定しよう
WordPressのパーマリンクを設定しましょう。
ライブドアブログではデフォルトの場合、各記事のURLは自動で記事番号が割り当てられて、以下のようになっています。
http://ユーザー名.livedoor.blog/archives/123456.html(livedoor.blog ドメインを使用の場合)
http://blog.livedoor.jp/ユーザー名/archives/123456.html(旧標準URLの場合)
WordPress側で以下のようにパーマリンクの設定することで、今まで書いてきたライブドアブログの記事のドメインから後ろのURLを変更することなく、新ドメインでもWordPressに引き継ぐことができます。
WordPressの管理画面の左メニューから、設定パーマリンク設定を開き、「カスタム構造」にチェックを入れて、「/archives/%postname%.html」と、入力して「変更を保存」をクリックしましょう。
/archives/%postname%.html
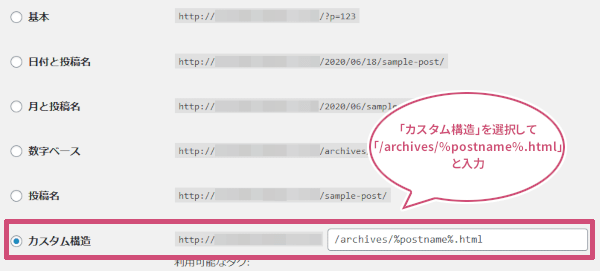
これで、ライブドアブログのパーマリンクとWordPressのパーマリンクが、同じ形式で設定できました。
記事データをインポートしよう
準備が整ったところで、いよいよライブドアブログの記事データをWordPressにインポートしましょう。
WordPressの管理画面を開いて、左メニューからツールインポートMovable Type と TypePadを選び、今すぐインストールをクリックしましょう。
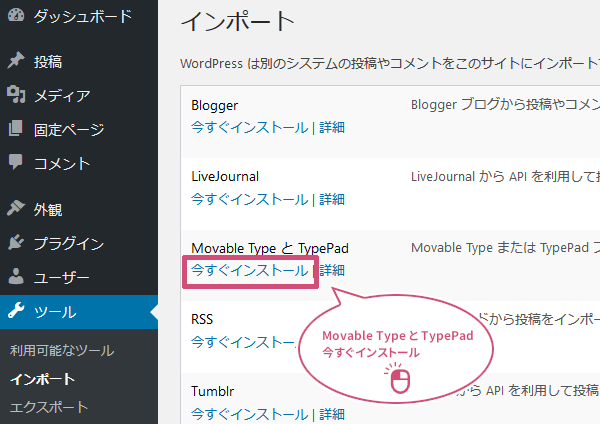
次に、インポーターの実行をクリックしましょう。
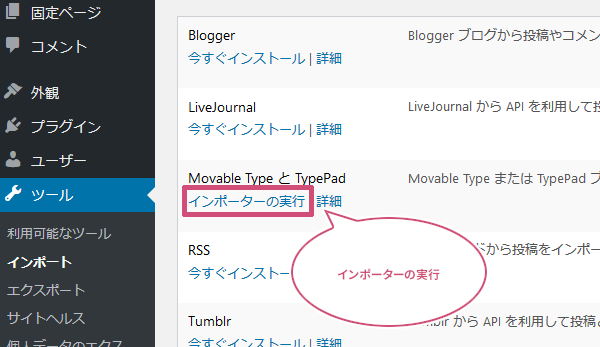
インポートの画面にかわります。ライブドアブログからバックアップした記事データの「backup.txt」ファイルを選択して、「ファイルをアップロードしてインポート」をクリックしましょう。
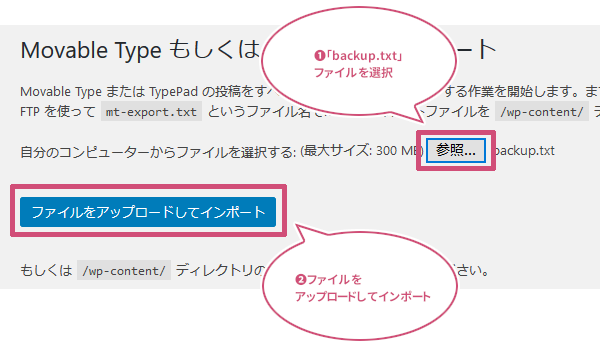
次に、「投稿者の割り当て」という投稿者の選択画面になります。
現在、WordPressにログインしているユーザーでインポートするか、プルダウン選択から別のユーザーとしてインポートするかを選択することができます。
特にユーザーの変更がない場合は、このまま「実行」をクリックしましょう。
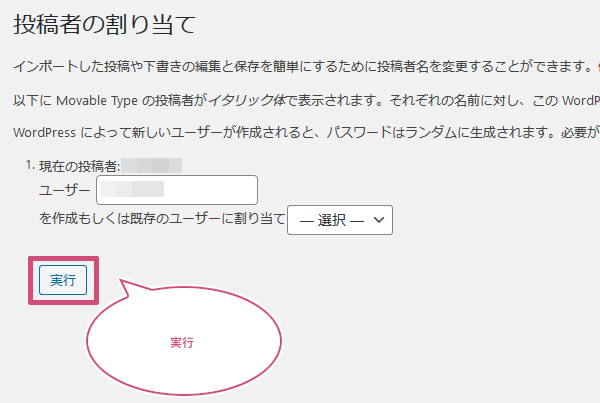
記事データのインポートが完了すると、「すべて完了しました。ではお楽しみください !」と、メッセージが表示されます。
記事データが正しくインポートされているか確認しよう
インポートが完了したところで、ちゃんと記事が取り込まれているか確認してみましょう。
WordPressの管理画面を開いて、左メニューから投稿投稿一覧をクリックして、一覧に記事が表示されていれば、正しく取り込まれたことが確認できます。
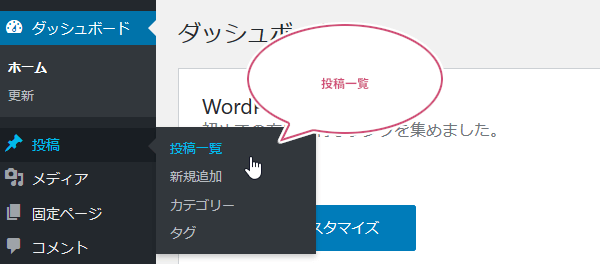
画像のURLを新ドメインのURLに一括置換しよう
今の時点では、インポートした記事データの画像パスは、以下のようにライブドアブログのパスになっています。
https://livedoor.blogimg.jp/ユーザー名/imgs/●/●/●●●.jpg
このままでは、ライブドアブログのサーバーにアップロードしている画像が表示されてしまうので、「Search Regex」というプラグインを使って一括置換します。
以前のバージョンSearch Regexをデスクトップなどのわかりやすい場所にダウンロードしましょう。
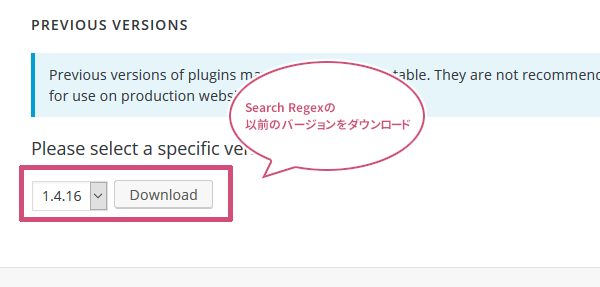
ここでは1.4.16をダウンロードしました。
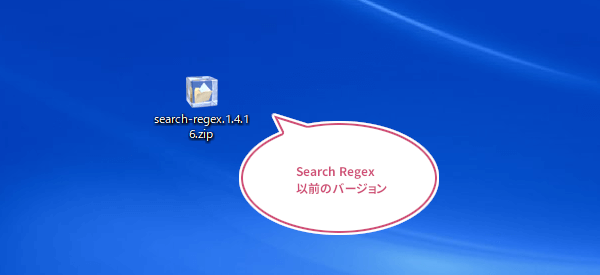
WordPressの管理画面の左メニューからプラグイン新規追加をクリックしましょう。
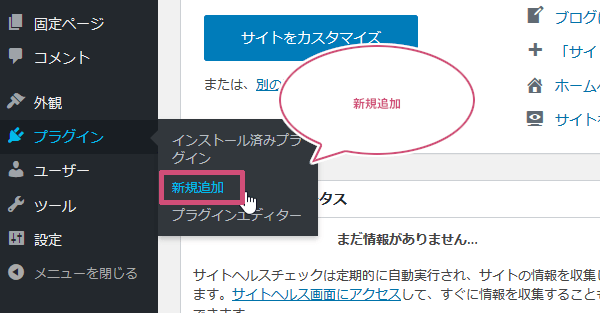
「プラグインのアップロード」をクリックしましょう。
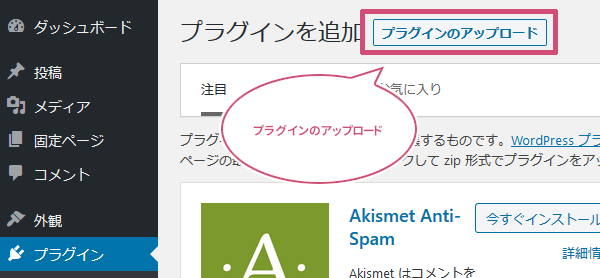
参照からsearch-regex.1.4.16.zipを選び、「今すぐインストール」をクリックしましょう。
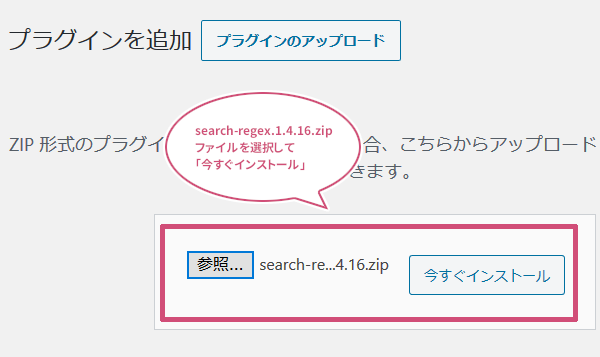
Search Regexをアップロードすることができたらプラグインを有効化をクリックしましょう。
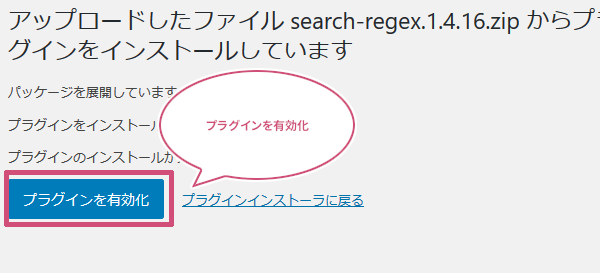
WordPressの左メニューからツールSearch Regexをクリックしましょう。
Search Regexの画面にかわります。ここでは以下のようにSearch pattern:検索する文字、Replace pattern:置換する文字を入力しましょう。
Search pattern
/https:\/\/livedoor.blogimg.jp\/ユーザー名\/imgs\/.*?\/.*?\/(.*?)\.(jpg|png|gif)/
Replace pattern
http://新ドメイン/wp-content/uploads/imgs/$1.$2
「Regex(正規表現)」にチェックを入れて「Replace」をクリックしましょう。
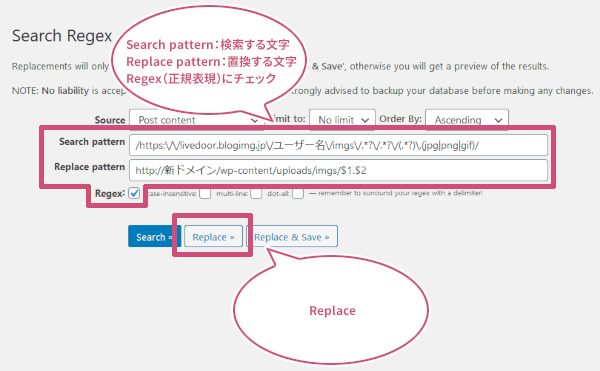
結果に問題がなければ「Replace & Save」をクリックして一括置換しましょう。
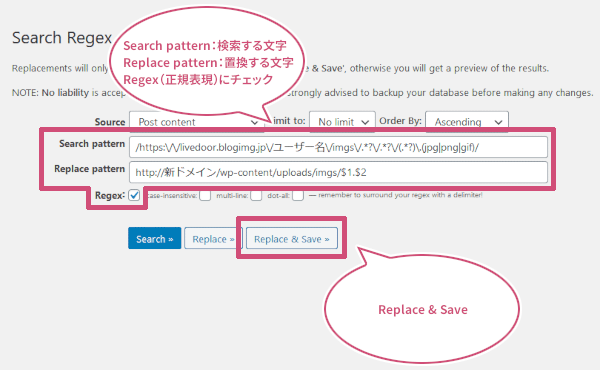
内部リンクのURLを一括置換しよう
ライブドアブログ内で記事をリンクしているURLも置換する必要があります。
今の時点でインポートした記事データの内部リンクURLは以下のようになっていると思います。
標準設定の場合
http://ユーザー名.livedoor.blog/archives/123456.html(livedoor.blog ドメインを使用の場合)
http://blog.livedoor.jp/ユーザー名/archives/123456.html(旧標準URLの場合)
この太字の部分を画像のURLを一括置換したようにSearch Regexプラグインを使って以下のように一括置換しましょう。
Search pattern
http://ユーザー名.livedoor.blog/
または
http://blog.livedoor.jp/ユーザー名/
Replace pattern
http://新ドメイン/
ここでは「Regex」にチェックを入れないで「Replace」をクリックしましょう。
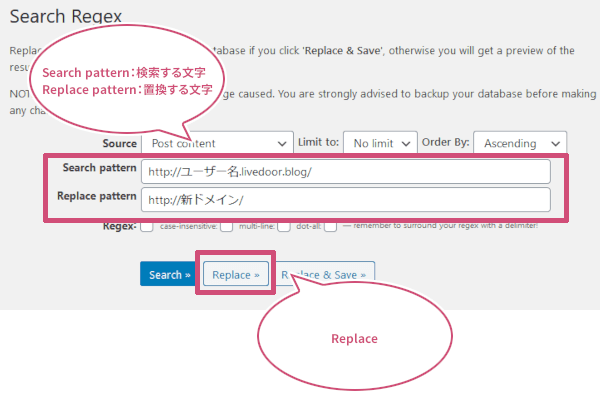
結果に問題がなければ「Replace & Save」をクリックして一括置換しましょう。
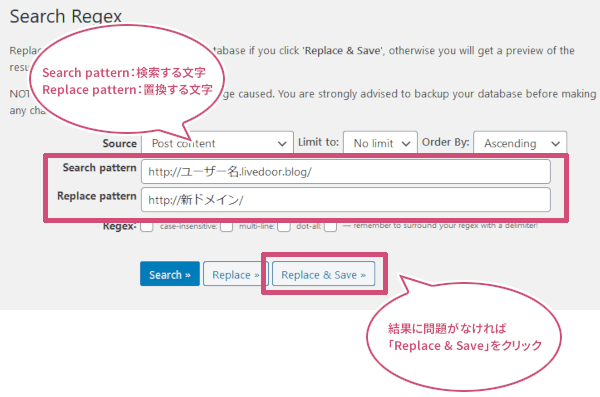
画像をメディアライブラリに反映させよう
ブログを引っ越しする準備の時、ライブドアブログから画像をダウンロードして、FTPで新サーバーに画像をアップロードする作業を行ったと思います。
当然、WordPress側の新サーバーに画像をアップロードして、パスも置換してるので、記事の中では画像が表示されています。
でも、画像をFTPでアップロードした場合、なにもしないと画像はメディアライブラリで表示されません。メディアライブラリに画像が無い状態では、アイキャッチ画像等の設定はできません。画像の数が少ない場合は、手動でメディアに追加していくことも可能ですが、画像が多い場合は手動ですると、すごく時間がかかってしまいます。こんなときは、FTPでアップロードした画像をメディアライブラリに反映させることができるプラグイン「Media from FTP」を活用しましょう。
プラグインを活用するまでに、WordPressのメディアの設定をしておく必要があります。
WordPressの管理画面の左メニューから、設定メディアをクリックしましょう。
メディア設定を開いたら、「ファイルアップロード」の「アップロードしたファイルを年月ベースのフォルダに整理」のチェックを外して「変更を保存」しておきましょう。
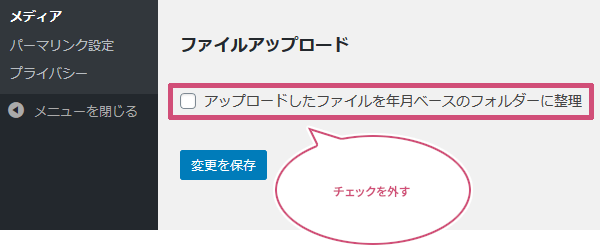
次に、WordPressの管理画面の左メニューから、プラグイン新規追加をクリックしましょう。
プラグインの検索で「Media from FTP」と入力すると、見つけることができます。
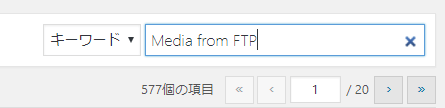
「Media from FTP」が見つかったら、「今すぐインストール」をクリックしましょう。
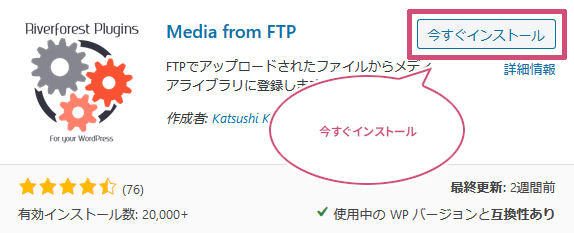
インストールができたら、有効化をクリックしましょう。
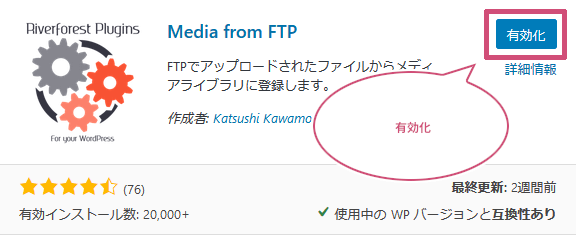
プラグインを有効化したら、インストール済みプラグインの画面にかわるので、「Media from FTP」の「検索&登録」をクリックしましょう。
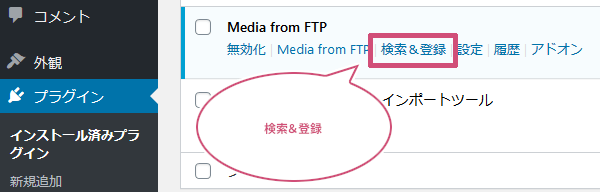
すると、「wp-contents/wp-uploads」のディレクトリ内の画像データのスキャンが始まります。スキャンが終わると一覧で表示されるので、メディアライブラリに追加したい画像を選択して、「メディアを更新」をクリックしましょう。
わたしは、スキャンした画像すべてを選択しました。
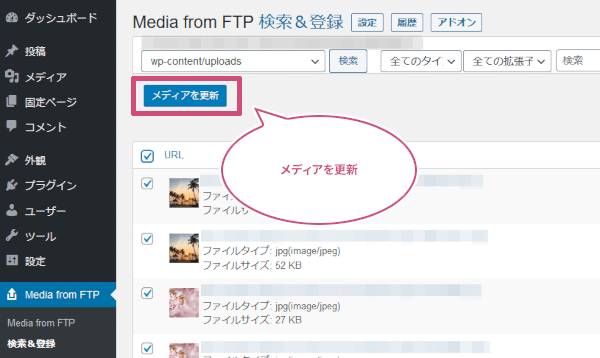
画像の取り込みを開始すると、進行状況が表示されるので、100%になるまでしばらく待ちましょう。

100%になると取り込みが完了します。WordPressの管理画面の左メニューから、メディアライブラリをクリックして、画像がライブラリにあれば成功です。
アイキャッチ画像を設定しよう
ライブドアブログでは、記事内に画像を挿入すると、サムネイル画像の指定がなければ従来通り、記事の一番最初にある画像が自動でサムネイル画像(縮小された画像)としてサイドバーや記事一覧などに表示されていましたね。
今回の引っ越しでは、残念なことにサムネイル画像の設定は引き継がれません。
WordPressでは、記事ごとに「アイキャッチ画像」の設定がありますが、これを記事ごとに一つ一つ設定していくのは大変な作業になります。
そんな時はプラグイン「XO Featured Image」を活用して、一括でアイキャッチ画像を設定しましょう。
まずは、WordPressの管理画面の左メニューから、プラグイン新規追加をクリックしましょう。
プラグインの検索で「XO Featured Image」と入力すると、見つけることができます。

「XO Featured Image」が見つかったら、「今すぐインストール」をクリックしましょう。
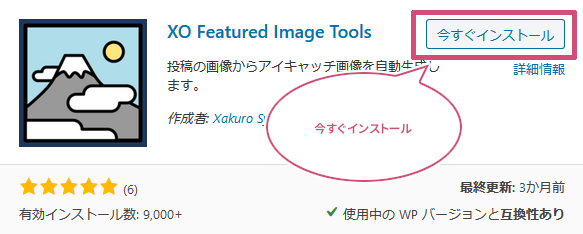
インストールができたら、有効化をクリックしましょう。
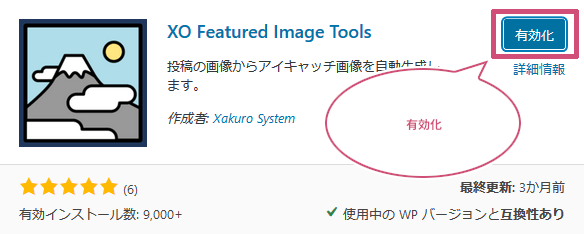
プラグインを有効化したら、WordPressの管理画面の左メニューから、ツールアイキャッチ画像ツールをクリックしましょう。
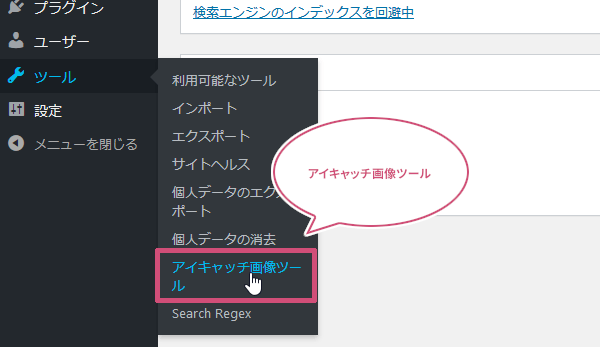
アイキャッチ画像ツールの画面にかわります。アイキャッチ画像を生成をクリックすると、アイキャッチ画像が自動的に生成されます。
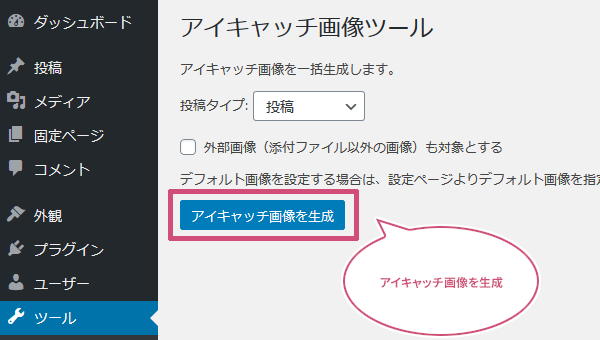
アイキャッチ画像が自動で生成できてるか、投稿投稿一覧からインポートした記事を見てみましょう。
ちゃんと生成されましたね。また、新ドメインのブログも表示されているか確認してみましょう。
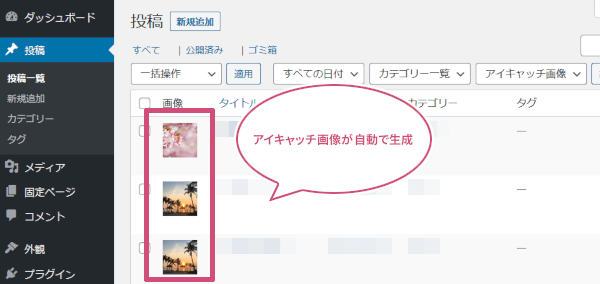
これで、ライブドアブログからWordPressへの引っ越し(インポート)が一通りできました。
次は、ライブドアブログからWordPressへの転送作業を行いましょう。
ライブドアブログからWordPressへ301リダイレクト(転送)しよう
ブログの引っ越しの作業もやっと終盤に差し掛かってきました。
ここからは、ライブドアブログのドメインからWordPressの新ドメインへの301リダイレクト(転送)設定を行います。
今の新ドメインのWordPress側は引っ越しの途中なので、サイトが重複しないように「検索エンジンがサイトをインデックスしないようにする」にチェックを入れていると思います。最終的には、Googleに新ドメインをインデックスしてもらうためにチェックを外す作業を行います。
転送(リダイレクト)設定は、重複対策としてGoogleにライブドアブログからWordPressの新しいブログに引っ越しましたよってお知らせするための設定になります。
この設定をしないで「検索エンジンがサイトをインデックスしないようにする」にチェックを外し放っておくと、ライブドアブログとWordPressで同じコンテンツが存在することになり、どちらかのブログがコピーサイトとしてペナルティを受ける可能性があるので、必ず設定しましょう。
ライブドアブログでリダイレクトの設定をしよう
ライブドアブログには、ブログのURLを変更したときに新しいURLにリダイレクトを設定する機能があります。
どうやらこの転送機能、検索エンジンの結果で表示されるページの URL を変更するとき、Googleが推奨している301リダイレクトに当てはまるらしいです。
301リダイレクトとは、サイトドメインの変更やURLの変更などを行う場合、アクセスを旧サイトから新サイトに恒久的な転送するための仕組みです。
この便利な機能を利用して、旧ドメインから新ドメインへ転送します。
ライブドアブログのマイページ(管理画面)を開き、「ブログ設定」をクリックして開きましょう。
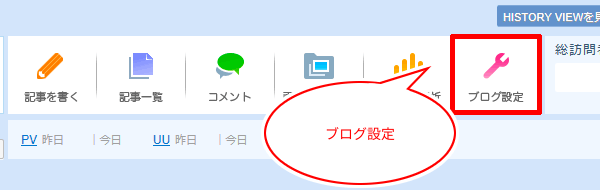
「ブログの設定」を開いたら、「ブログURL」をクリックしましょう。
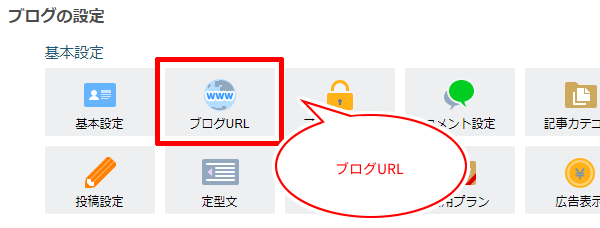
ブログURLの設定画面を開いたら、「独自ドメインを使用する」にチェックを入れて、WordPressで使用する新ドメインを入力しましょう。
新ドメインを入力したら、「現在のURL」と「新しいURL」を確認して、間違えがなければ、「現在のURLから新しいURLへ転送(リダイレクト)する」にチェックを入れて、「設定する」をクリックしましょう。
今回の設定では、「wwwなし」の新URLを入力しました。
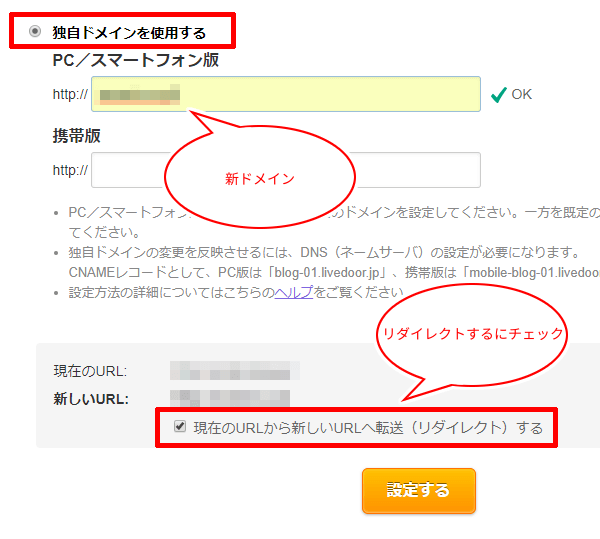
これで、ライブドアブログのドメインから、WordPressの新ドメイン(wwwなし)に転送(リダイレクト)することができました。
次に、WWWある無しを統一します。
ブログURLの設定画面から、「ドメイン転送」をクリックして、「転送設定を追加する」をクリックします。
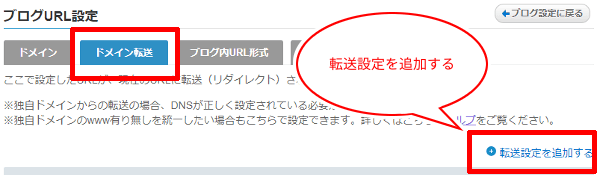
「転送設定の追加」ダイアログが開くので、転送元ドメインに「wwwありの新ドメイン」を入力します。
入力に間違えがなければ、「OK」をクリックしましょう。
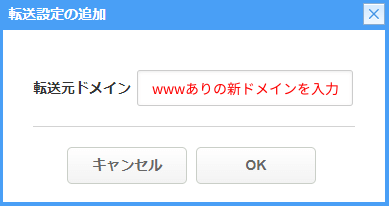
これで、転送元に「wwwありの新ドメイン」が追加されたので、WWWなしで統一されているはずです。
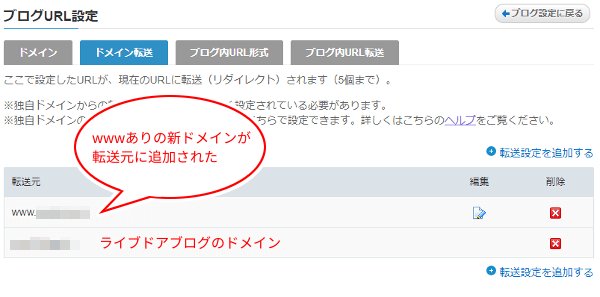
これで、リダイレクトの設定ができました。
301リダイレクトの確認
ライブドアブログでリダイレクトを設定しましたが、正常に301リダイレクトが行われているか不安なので、リダイレクト検証ツールを使って、確認してみます。
リダイレクトチェックを開き、「URL」のところにライブドアブログのURLを入力して、「Check!」をクリックします。
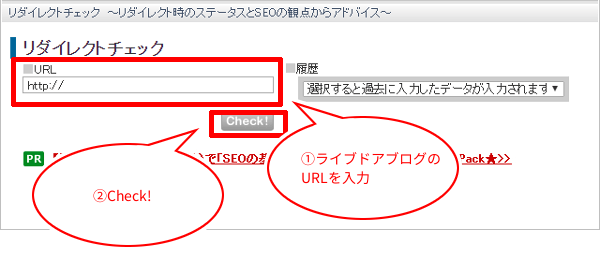
結果は、正常に301リダイレクトが行われているみたいでホッとしました。
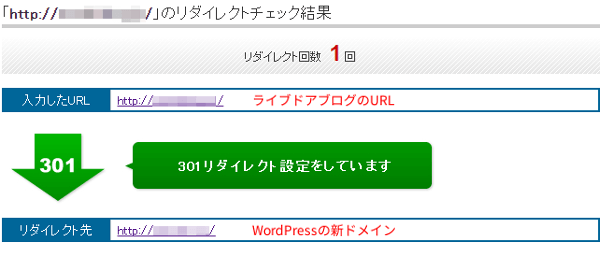
これで、ライブドアブログのドメインからWordPressの新ドメインへの転送(リダイレクト)作業は終わり、引っ越し作業はほぼ終わりです。
「検索エンジンがサイトをインデックスしないようにする」を解除しよう
引っ越しの作業をしてきて、ここまで何も問題がなければ、最後に上記で設定していたWordPressの「インデックスをしないようにする」を解除して、Googleに新しいブログに引っ越しましたよってお知らせしましょう。
WordPressの管理画面の左メニューから、設定表示設定検索エンジンでの表示で、「検索エンジンがサイトをインデックスしないようにする」のチェックを外し、「変更を保存」をクリックしましょう。
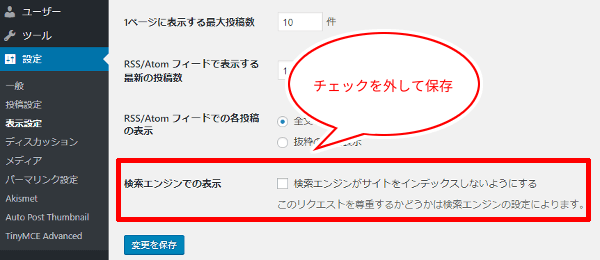
以上で、ライブドアブログからWordPressの新ドメインへの引っ越しは完了です。
おわりに
かなり長い作業となりましたが、わたしがライブドアブログからWordPressへ引っ越ししてみた手順をご紹介しました。
今回の引っ越しは、時間のかかる作業でしたが、WordPressは自由度が高いので引っ越ししてほんとに良かったと思います。
ブログの移行後は、テーマ(テンプレート)の設定やお気に入りのプラグインを入れたりと、まだまだすることはありますね。あと、新ドメインのブログをGoogle Search ConsoleとGoogle アナリティクスへ登録することをおススメします。また、WordPressのサイトマップを作成してSEO対策を行うこともおススメですね。
長いお付き合いありがとうございました。お疲れ様でした。