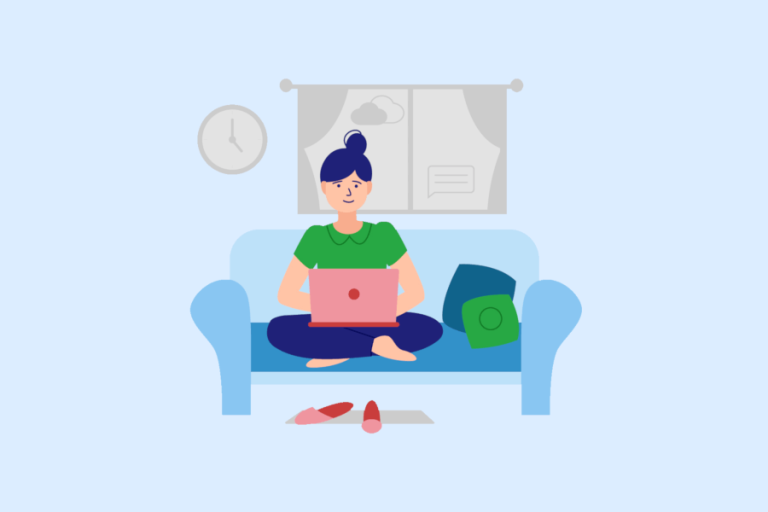
Google Chromeの今見ているウェブページ全体をコピーしたいって思ったことありませんか?今回は、Google Chromeのウェブページの全体をコピーしたり、画面の一部をコピーする方法をご紹介します。
方法はいつくかありますが、今回はGoogle Chromeの拡張機能「FireShot」で画面をコピーします。
拡張機能を追加
まずは、Googlechromeを開き、「FireShot」のページにいきます。CHROMEに追加をクリック。
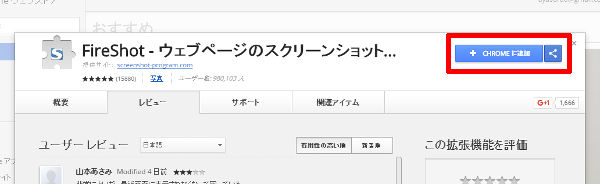
「FireShot-ウエブページのスクリーンショットをキャプチャ」を追加しますか?と出るので、「拡張機能を追加」をクリック。
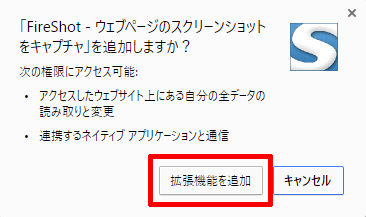
アドレスバーの横に「FireShot」アイコンが表示されるようになります。
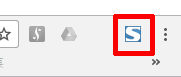
「FireShot」の使い方
まず、キャプチャ(スクリーンショット)したいページを開きます。
開いたら、「FireShot」のボタンをクリックします。
選択画面が出てくるので、ページ全体をキャプチャするか、目に見える部分をキャプチャするか、キャプチャ選択を選びます。
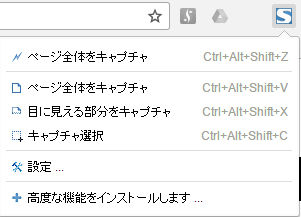
ページ全体をキャプチャするか、目に見える部分をキャプチャするか、キャプチャ選択のどれかを選ぶと、スクリーンショットの保存が出てくるので、画像として保存か、PDFとして保存か、クリップボードにコピーか、印刷するかを選ぶことができます。
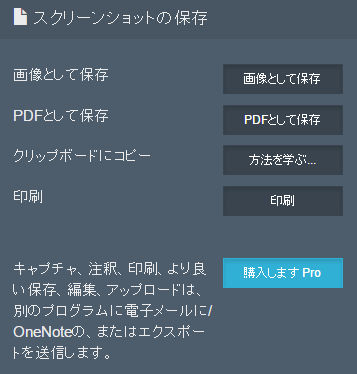
試しに、ページ全体を画像として保存してみると、こんな感じで保存できました。

次に、ページの一部分を保存するときは、キャプチャ選択を選び、コピーしたい部分にマウスを持っていき、左クリックしながらコピーしたい範囲を選択します。
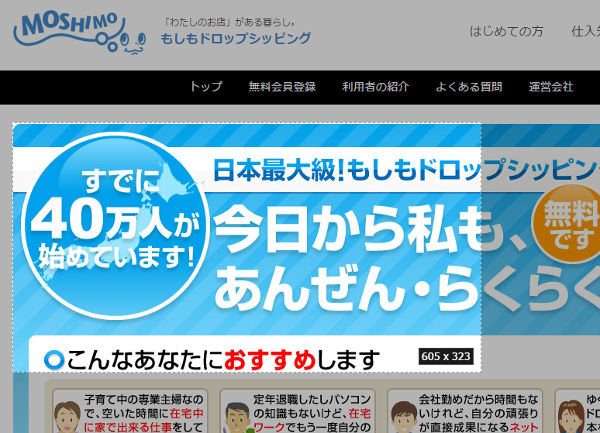
以上、Google Chromeでキャプチャ(スクリーンショット)してみようでした。