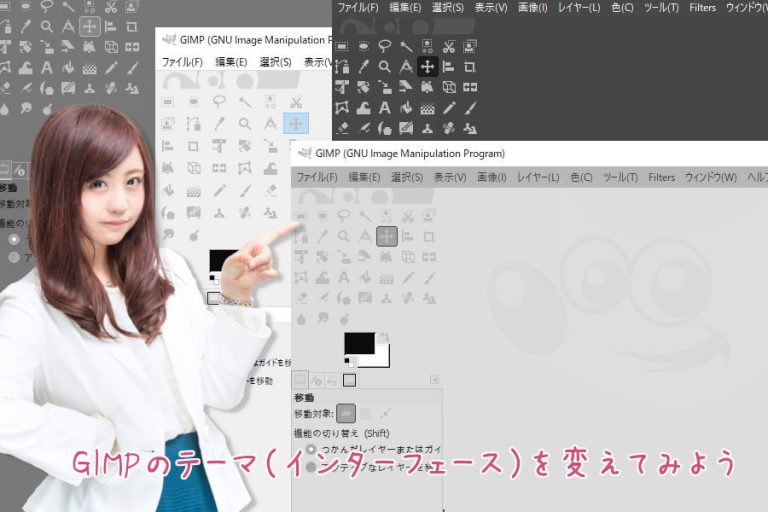
GIMP2.10からデフォルトユーザーインターフェースは、ダークテーマが採用されました。今まで慣れていたGIMP2.8のテーマに戻したいときや、ほかのテーマにしたいときは、4種類のテーマから選ぶことができます。
それではさっそく、お好みのテーマに変えてGIMPを楽しみましょう。
GIMPのテーマを変更する手順
いつものようにGIMPを起動しましょう。
設定画面を開こう
GIMPを起動したら、メニューバーから編集設定をクリックしましょう。
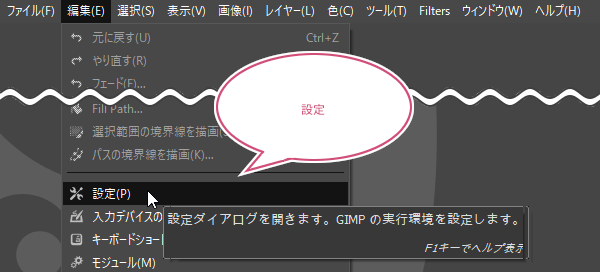
GIMPの設定ダイアログが開きます。
左のメニューからユーザーインターフェースの「![]() テーマ」をクリックしましょう。
テーマ」をクリックしましょう。
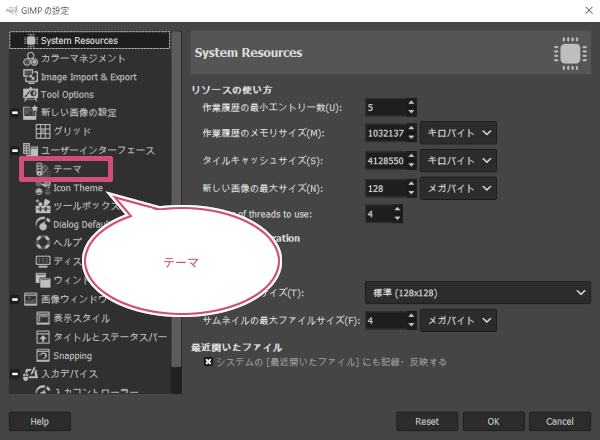
テーマを選ぼう
テーマの選択画面になります。
テーマは「Dark」「Gray」「Light」「System」の4つの中から選ぶことができます。テーマの種類をクリックすることでテーマカラーを確認することができます。
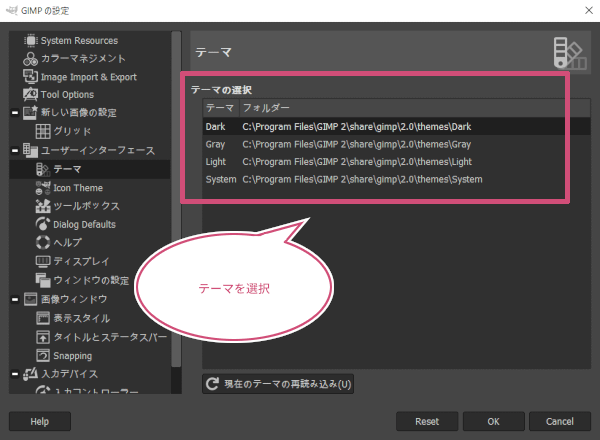
Dark
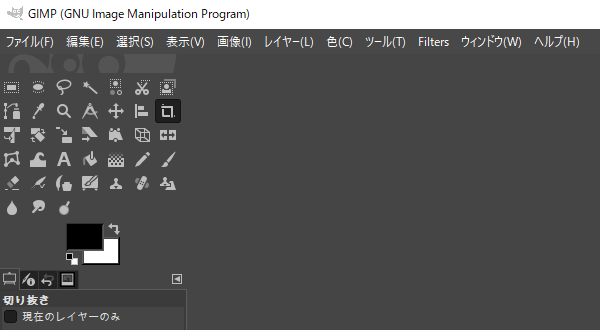
Gray
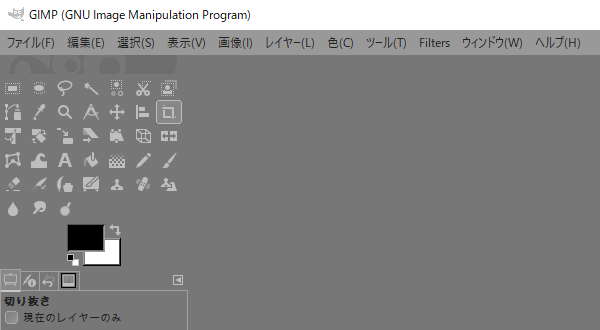
Light
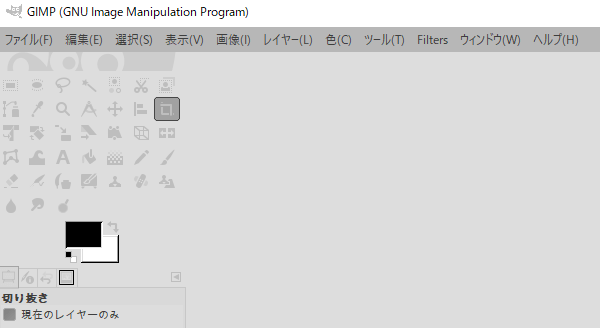
System
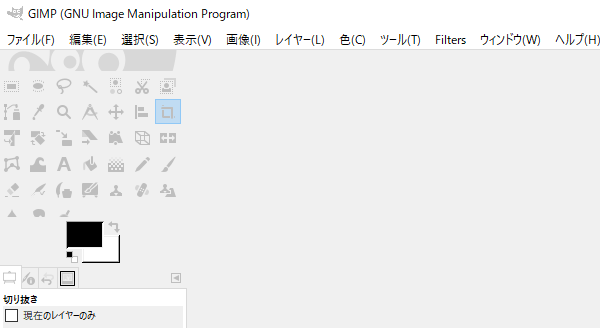
お気に入りのテーマを見つけたら、「OK」をクリックしましょう。
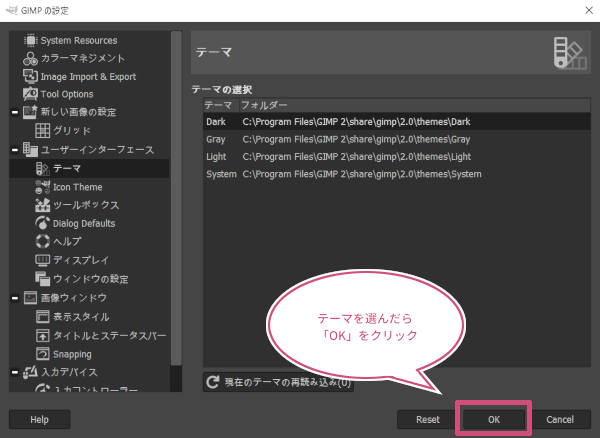
GIMP2.8のインターフェースにしてみよう
これまで慣れていた2.8のインターフェースにしたいときは、アイコンも変更します。
アイコンのテーマを変更することができます。GIMPのアイコンサイズやテーマを変えてみよう
テーマ「System」、アイコンのテーマ「Legacy」を選ぶことで、2.10でも下のようなインターフェースにすることができます。
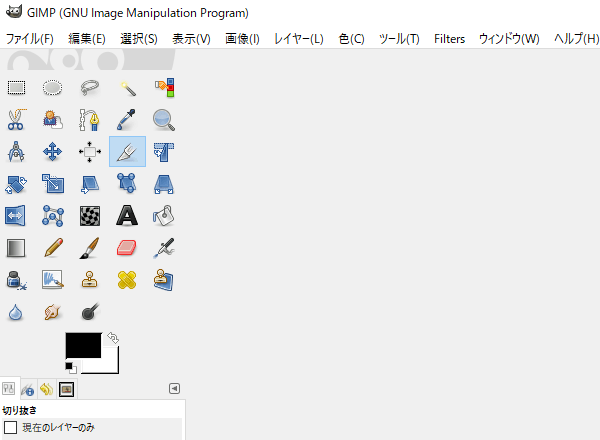
おわりに
GIMP2.10のテーマ(インターフェース)を変更する手順をご紹介しました。
ぜひ試してみてくださいね。