
GIMPの鉛筆で描こうと思っても、好きな色や太さにできなくて困っていませんか?
今回は、「鉛筆で描画」の使い方をGIMPを使い始めたばかりのあなたにもわかりやすくご紹介しています。
ではさっそく、鉛筆の基本操作をマスターしてみましょう。
鉛筆で描画とは
GIMPの「鉛筆で描画![]() 」は、鉛筆のように固いタッチで描いたような線を描くことができる描画ツールです。
」は、鉛筆のように固いタッチで描いたような線を描くことができる描画ツールです。
線をぼかさずにはっきりした輪郭線を1ピクセルから描くことができます。
鉛筆で描画の使用方法
GIMPで「鉛筆で描画」を使う場合は、以下の方法が用意されています。
- ツールボックスの「鉛筆」アイコン

- メニューバーからツール描画ツール鉛筆で描画
- キーボード(ショートカットキー)N
鉛筆の使い方
鉛筆の基本操作をいっしょにやって覚えましょう。
鉛筆で線を引いてみよう
鉛筆で線を引くときは、まず線の始点にしたいところにマウスポインタを持っていきましょう。
すると、マウスポインタが![]() にかわるので左クリックしましょう。
にかわるので左クリックしましょう。
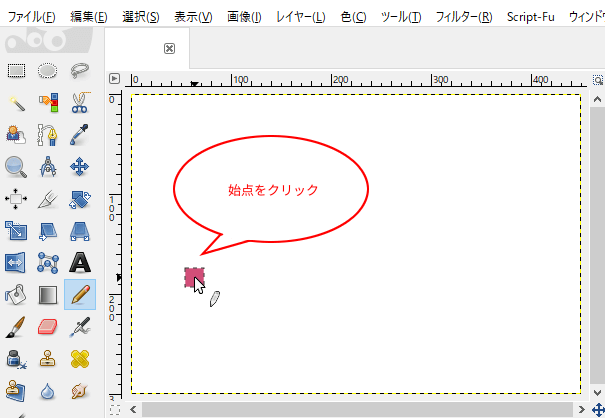
次に、左クリックしたまま線を引きたい方向にマウスをドラッグしましょう。
この操作で線を引くことができます。
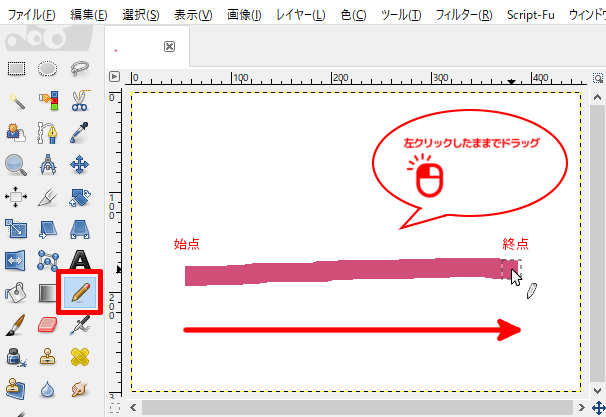
鉛筆で直線を引いてみよう
今度は、鉛筆で直線を引いてみましょう。
先ほど線を引いたように、直線を引きたい始点にマウスポインタを持っていき、一回左クリックしましょう。
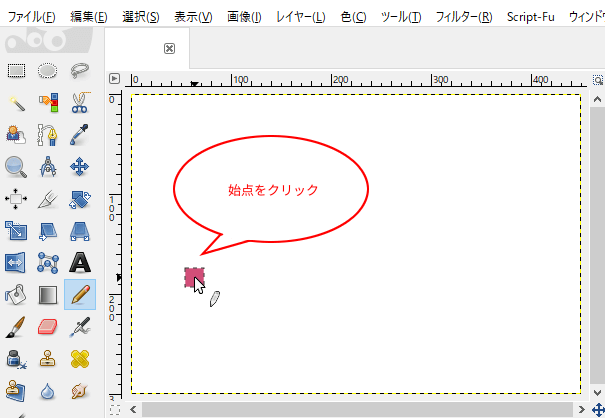
次に、キーボードのShiftキーを押しながら直線を引きたい終点にマウスポインタを持っていきましょう。
すると、始点と終点の間にガイドが表示します。
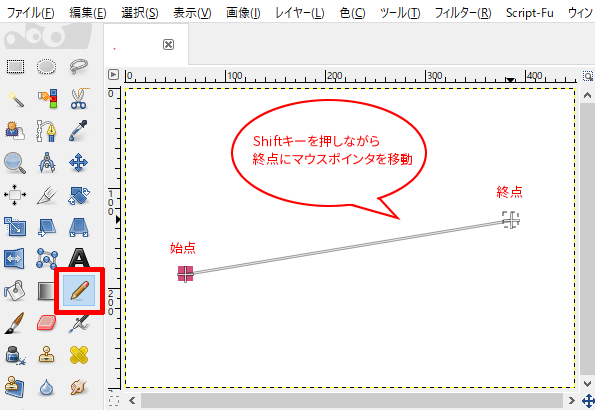
直線の終点位置が決まったら、マウスを左クリックしましょう。
これで、直線を引くことができました。
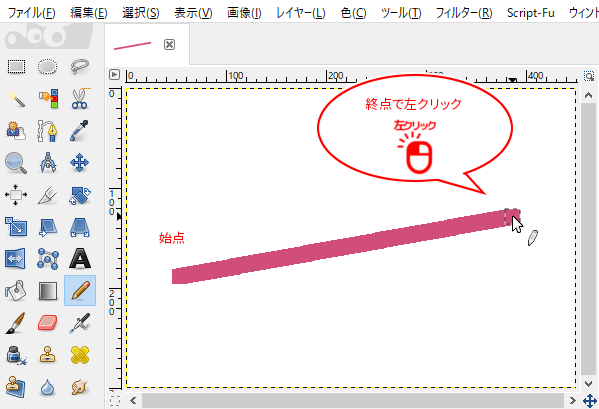
鉛筆で水平線や垂直線を引いてみよう
キーボードのShiftキーとCtrlキーをを同時に押すことで、水平線や垂直線を引くことができます。
また、ShiftキーとCtrlキーを押したままマウスを動かすことで、15度づつ角度を変えることができます。
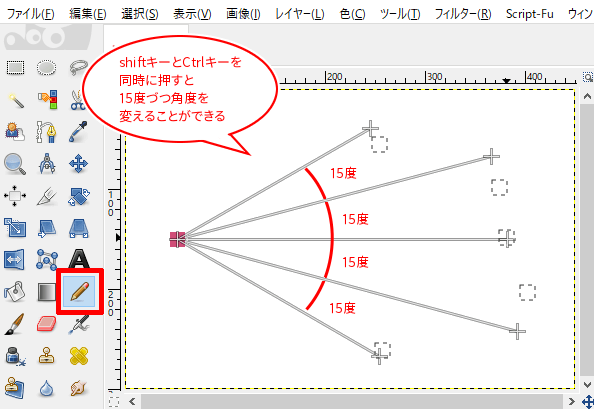
鉛筆の色を変えてみよう
鉛筆の色を変えるときは、ツールボックスから「描画色」を選び、ここで好きな色を設定してから、鉛筆ツールを使いましょう。
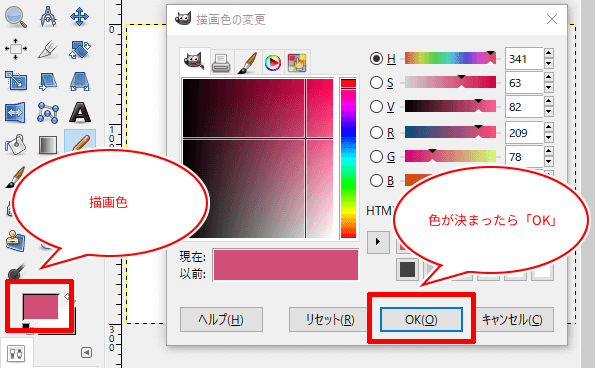
鉛筆の色が変わらないときは
もし、あなたが選んだ色で鉛筆を使っても色がグレーになってしまい思うように色が変わらなかったら、GIMPの画像の設定を見直してみましょう。
メニューバーから、画像モードを選び、もし、「グレースケール」になってたら、「RGB」を選択して、カラーモードを変更しましょう。
これで、好きな色で線を描くことができます。
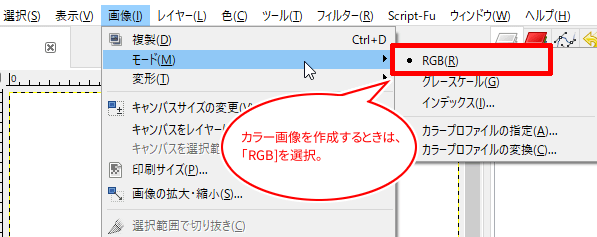
鉛筆で描画のツールオプション
GIMPの「鉛筆で描画」には以下のツールオプションが用意されています。
このツールオプションでは、鉛筆の線を太くしたり細くしたり、ブラシの形を変えたり様々な設定ができます。
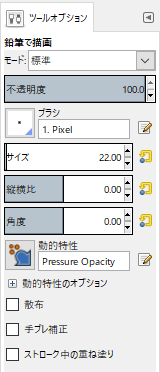
モード
「モード」は描画ツールで共通して使えるオプションです。
不透明度
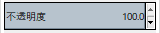
「不透明度」では、鉛筆で描きたい線の透明度を設定できます。
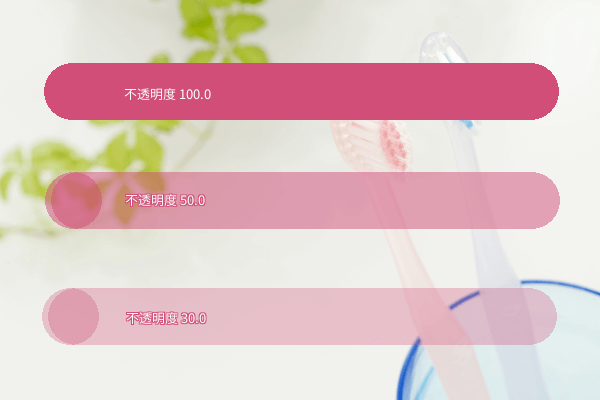
ブラシ
「ブラシ」では、鉛筆で描く線の種類を設定することができます。
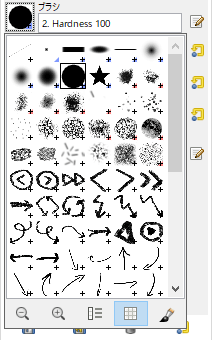
ブラシを変えることで、以下のように鉛筆の線が変わります。
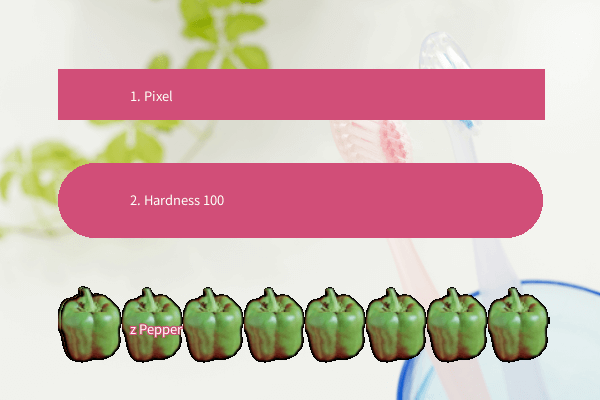
サイズ
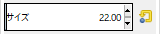
「サイズ」では、鉛筆の線を太くしたり細くしたりすることができます。
GIMPの描画ツールは、初期設定の場合、ブラシの大きさを変えるときは「サイズ」にマウスを持っていき、数値を変えるか、クリックしたりドラッグしたりして調節するようになっていますが、設定の変更でマウスホイールでブラシサイズの調節ができるようになります。
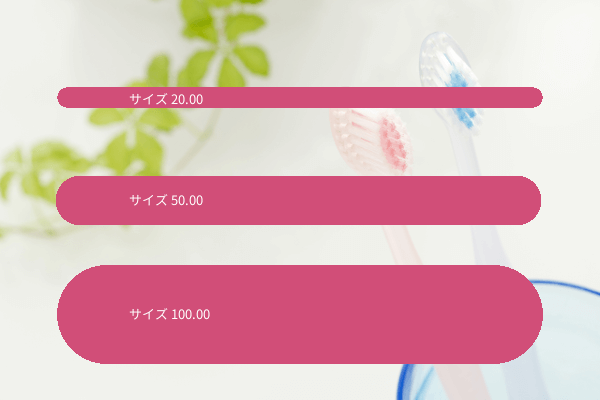
縦横比
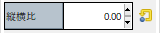
「縦横比」では、ブラシの縦横比を設定することができます。

角度

「角度」では、ブラシの角度を設定することができます。

動的特性

ブラシの筆圧や筆速の感度を調整して、人が筆で描いたような感じに近づける設定です。
主にペンタブレットで使用されますが、マウスでも有効です。

散布

「散布」では、チェックを入れることで、不規則にブラシを散らばせながら描画できます。
散布量の数値を大きくするほど、ブラシの散らばり範囲が広がります。

手ブレ補正

「手ブレ補正」では、チェックを入れることで、マウスなどで描いた線のブレを抑えることができます。
このオプションでは、品質、ウエイトを調整することができます。

ストローク中の重ね塗り

「ストローク中の重ね塗り」では、ブラシの重なる部分を塗るか塗らないかを設定できます。
不透明度を下げ透けて見えるようにし、ブラシの間隔を少し広げて描画すると、ブラシの重なった部分が濃くなっていることがわかります。
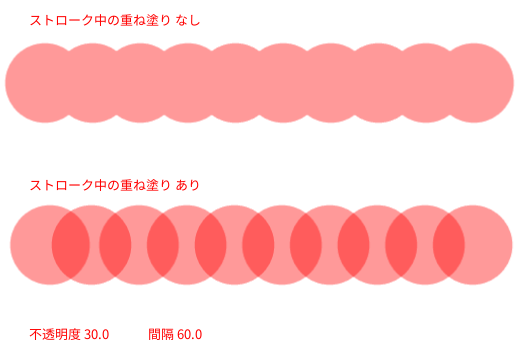
ブラシの間隔を調整するときは、ブラシのダイアログから設定できます。
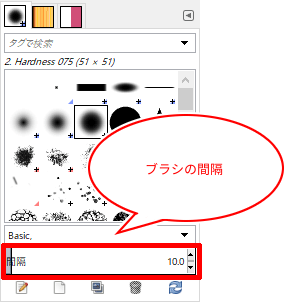
おわりに
GIMPの「鉛筆で描画」の使い方をご紹介しました。
描画ツールの中でも「鉛筆」は固いもので描いたような感じの線を描くことができますね。「鉛筆で描画」は、はっきりした線を描くときに使用するので、縁がぼやけたブラシで線を描いても一切ぼかさないことを覚えておきましょう。