
GIMPで「新しい画像」を作成したとき、背景色が白色になっていなくて困ったことはありませんか?GIMPを使い始めたばかりのときは、誰もが戸惑うんじゃないでしょうか?
GIMPを初めてインストールしたときの背景色は白色になっていますが、画像を作成してるうちに背景色の色を変えたりすると、次に「新しい画像」を作成したとき背景色の設定を何もしなければ、今選んでる色が背景色になってしまうんです。
今回は、「新しい画像」を作成するとき、背景色を毎回設定しなくてもいいようにする方法をご紹介します。
GIMPで新しい画像の背景色を設定する方法
GIMPで「新しい画像」を作成するとき、詳細設定をなにもしなければ今選んでる背景色で新しい画像が開きます。例えば、背景色が黒色になってると、新しい画像を作成したときは背景が真っ黒になります。

新しい画像作成時の背景色を設定してみよう
はじめに、ファイルから「新しい画像」を作成するときの背景色を設定する方法をご紹介します。
GIMPを起動したら、メニューバーからファイル新しい画像をクリックしましょう。
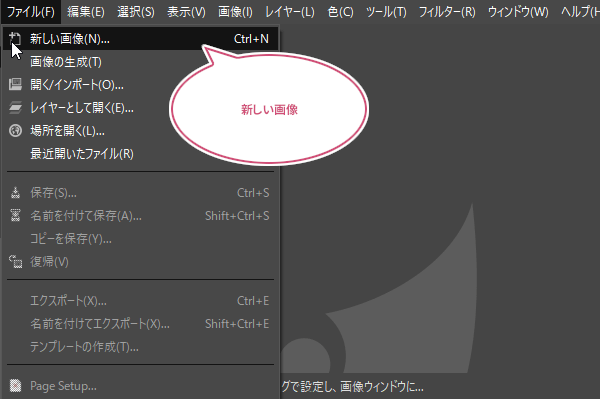
「新しい画像を作成」ダイアログが開きます。キャンバスサイズ(画像サイズ)を設定したら、「詳細設定」をクリックしましょう。
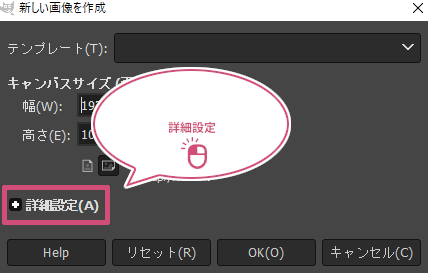
「詳細設定」をクリックすると、新しい画像を作成するときの細かな設定をすることができます。
背景色を設定するときは「塗りつぶし色」をクリックしましょう。
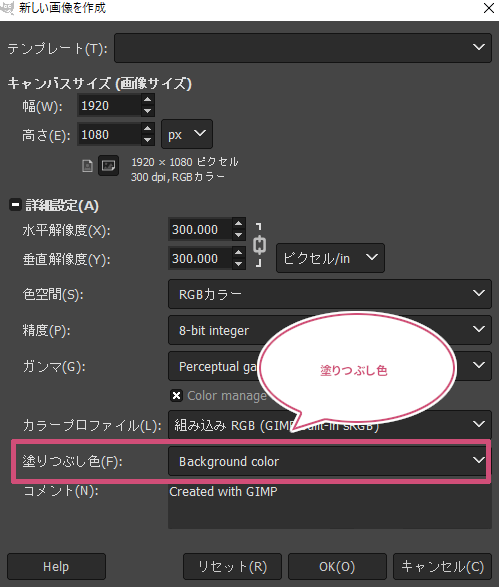
「塗りつぶし色」をクリックすると、5つの中から背景色を設定することができます。
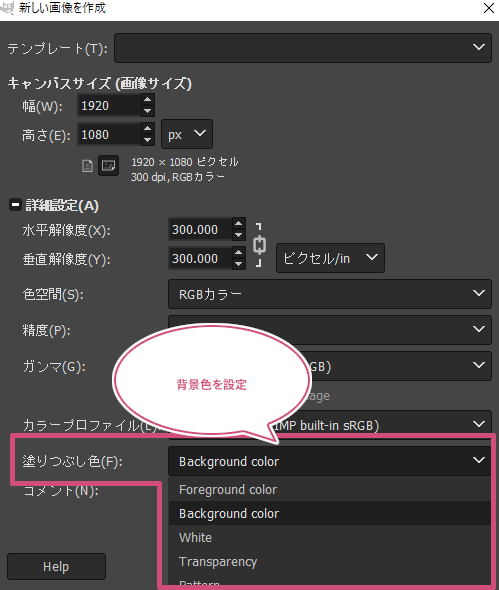
新しい画像の背景色を毎回おなじに設定してみよう
先ほどは「新しい画像」を作成するごとに、背景色を設定する方法をご紹介しました。次は、新しい画像を作成するとき、毎回背景は白色など同じ色しか使わないときの設定方法をご紹介します。
GIMPのメニューバーから編集設定をクリックしましょう。
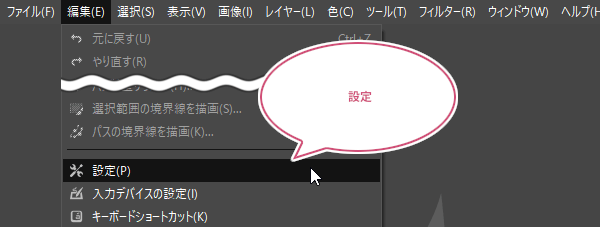
GIMPの設定ダイアログが開きます。左にあるメニューから新しい画像の設定をクリックしましょう。
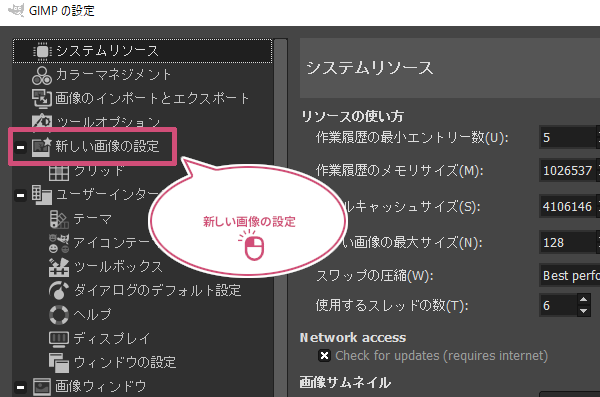
「新しい画像作成時の初期設定」が開きます。詳細設定の「塗りつぶし色」を設定し「OK」をクリックすることで、毎回、新しい画像を作成するときは同じ背景色にすることができます。
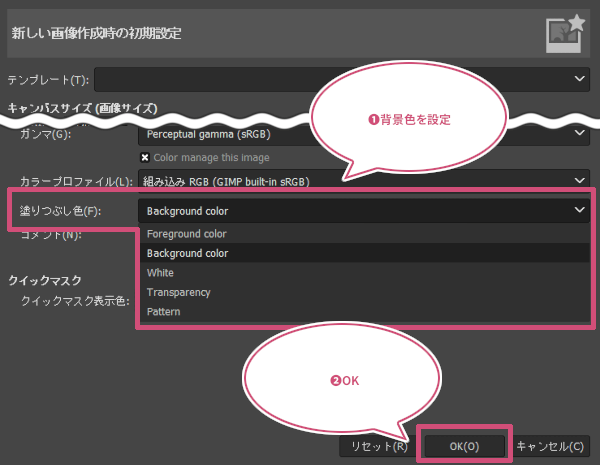
塗りつぶし色の設定
背景色は5つの中から設定することができます。
描画色
現在ツールボックスで設定している「描画色」で背景レイヤーを塗りつぶします。
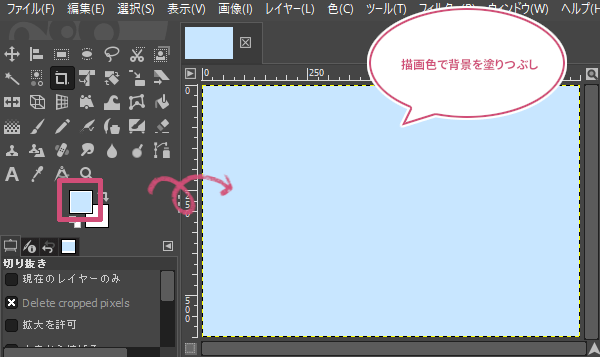
背景色
現在ツールボックスで設定している「背景色」で背景レイヤーを塗りつぶします。
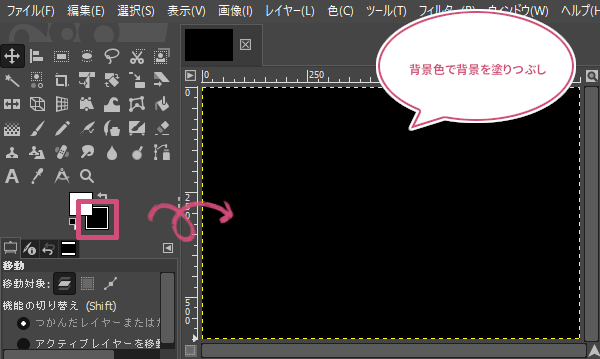
白
白色で背景レイヤーを塗りつぶします。
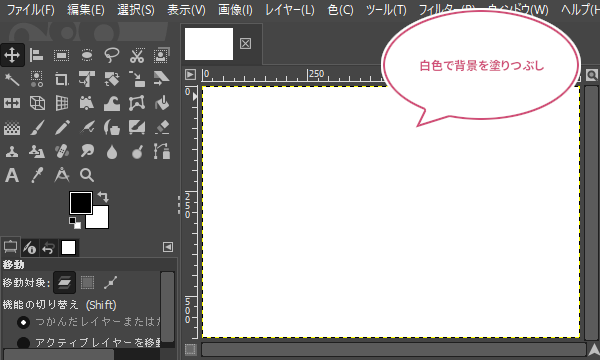
透明
アルファチャンネルが追加され、背景レイヤーは何も色を塗らないで透明(透過)にします。
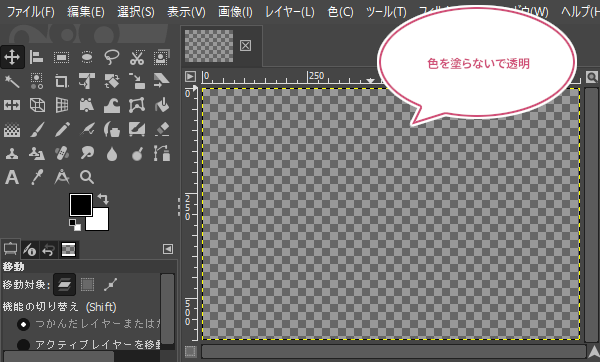
パターン
現在選択しているパターンで背景レイヤーを塗りつぶします。

おわりに
GIMPで新しい画像を作成するときの背景色を設定する方法をご紹介しました。毎回、背景色が同じで作業をするときは、ぜひ設定してみてくださいね。