
GIMPで新しく画像を作成するとき、よく使うキャンバスサイズ(画像サイズ)を簡単に選べたらいいなぁって思ったことありませんか?たとえば、はがきのサイズでよく画像を作成するときなど、はがきサイズのテンプレートがあれば毎回設定しなくても簡単にキャンバスを開くことができます。今回はGIMPに決まったキャンバスサイズ(画像サイズ)のテンプレートを作成・追加する方法をご紹介します。
それではさっそく、テンプレートを追加して作業効率を上げましょう。
GIMPに画像テンプレートを作成して追加する方法
GIMPでは新しい画像を作成するとき、キャンバスサイズ(画像サイズ)を手動で毎回設定するか、決まったサイズのテンプレートを選んで画像を作成することができます。ちなみに、初期設定ではB5・A4など30種類以上のテンプレートサイズから選ぶこともできます。
新しい画像を作成しよう
よく使うキャンバスサイズ(画像サイズ)をテンプレートに追加したいときは、はじめにメニューバーからファイル新しい画像をクリックしましょう。
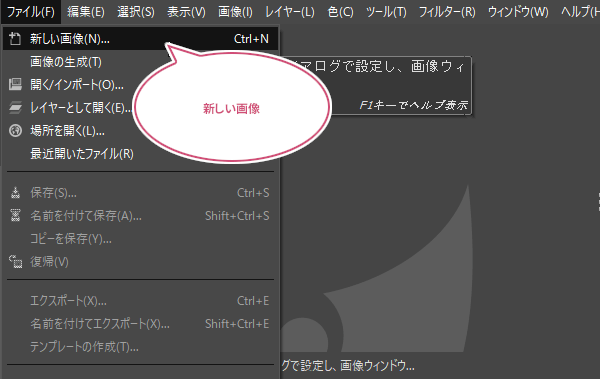
新しい画像を作成するダイアログが開きます。このダイアログからテンプレートに追加したいキャンバスサイズ(画像サイズ)や詳細設定から背景色などの設定をしましょう。ここでは試しに一般的なハガキサイズのテンプレートを作成してみたいと思います。
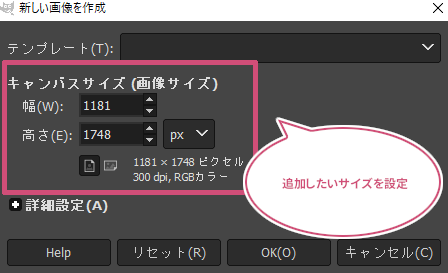
新しい画像を作成ダイアログから追加したいテンプレートのキャンバスサイズ(画像サイズ)や背景色などの設定ができたら「OK」をクリックしましょう。
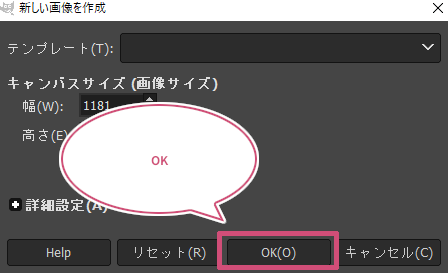
「OK」をクリックすると、テンプレートに追加したいサイズのキャンバス(画像サイズ)が表示されます。
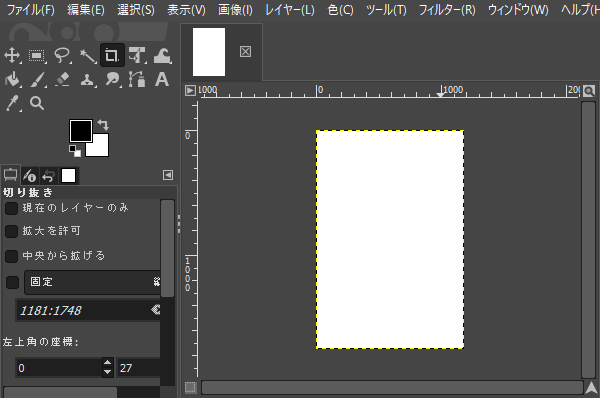
テンプレートを追加してみよう
画像ウィンドウに追加したいテンプレートのキャンバスを表示することができたら、メニューバーからファイルテンプレートの作成をクリックしましょう。
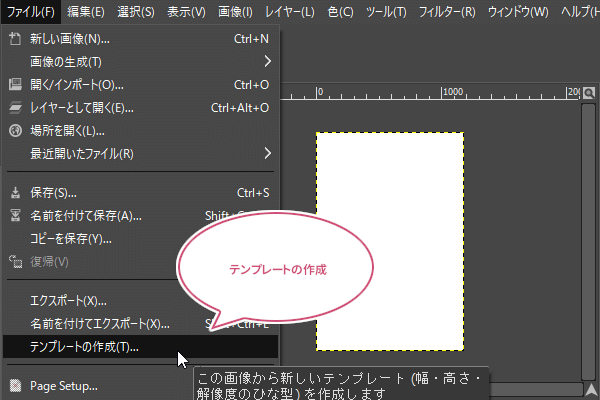
新しいテンプレートを作成ダイアログが開きます。ここで追加したいテンプレートの名前を入力して「OK」をクリックしましょう。これでテンプレートを追加することができました。
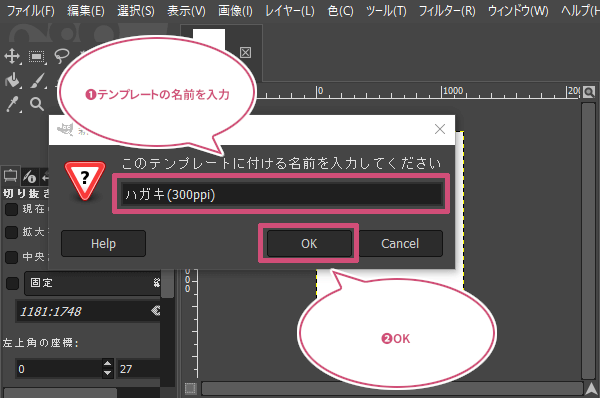
作成したテンプレートを使うときは
作成したテンプレートを使うときは、メニューバーからファイル新しい画像をクリックしましょう。
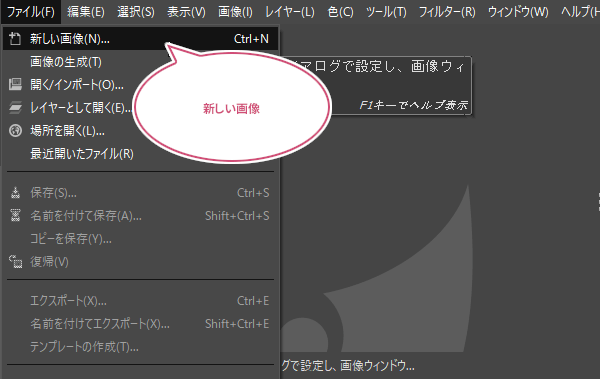
新しい画像を作成するダイアログが開きます。テンプレートを左クリックしましょう。
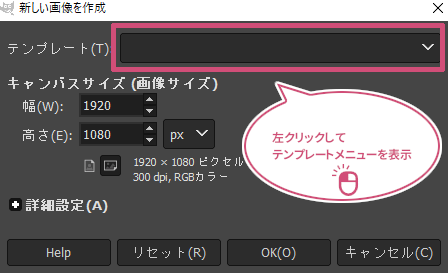
テンプレート一覧を表示することで、先ほど作成したテンプレートが一覧の中に追加されました。この作成したテンプレートの名前を選ぶことで追加したキャンバスサイズ(画像サイズ)を簡単に開くことができます。
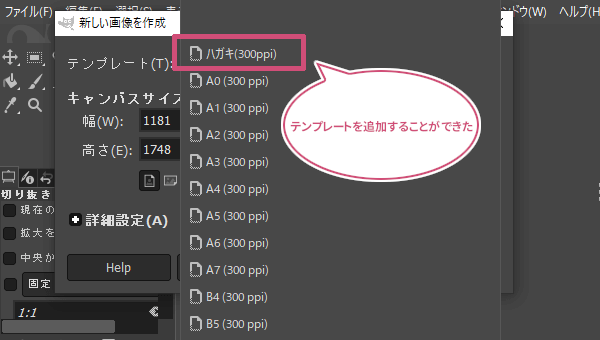
作成したテンプレートを編集する方法
作成したテンプレートは「画像テンプレートダイアログ」を開くことで後からでも編集することができます。また、削除することもできます。ちなみに、GIMPの初期設定では「画像テンプレートダイアログ」は表示されていません。なのでテンプレートを編集や削除したいときはメニューバーからウィンドウドッキング可能なダイアログテンプレートをクリックしましょう。
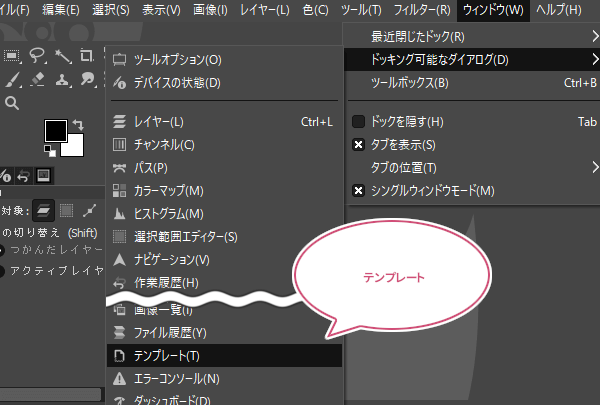
ドッキング可能なダイアログの「テンプレート」をクリックすると、ドックの中に「画像テンプレート」ダイアログが表示されたと思います。これでテンプレートを編集できるようになります。
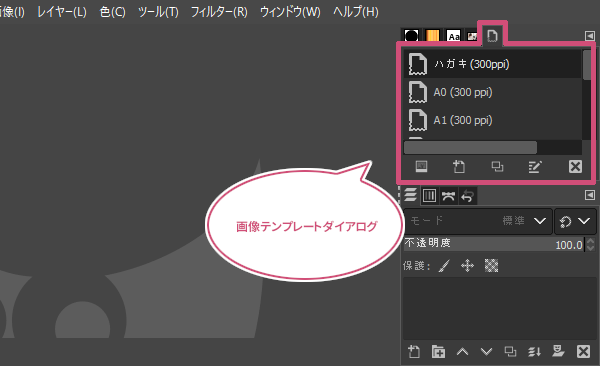
テンプレートを編集するときは
作成したテンプレートを編集したいときは、画像テンプレートダイアログから編集したいテンプレートをアクティブ(選択中)にして「![]() テンプレートの編集」をクリックしましょう。
テンプレートの編集」をクリックしましょう。
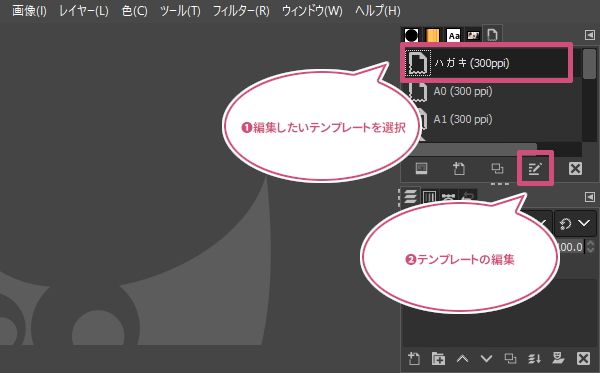
テンプレートの編集ダイアログが開きます。ここでテンプレートの名前やキャンバスサイズ(画像サイズ)や背景色またアイコンを編集することができます。
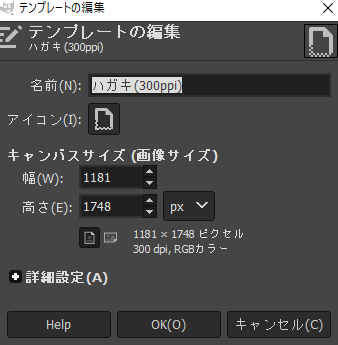
背景色や解像度などの細かな設定をしたいときは「詳細設定」をクリックして編集しましょう。
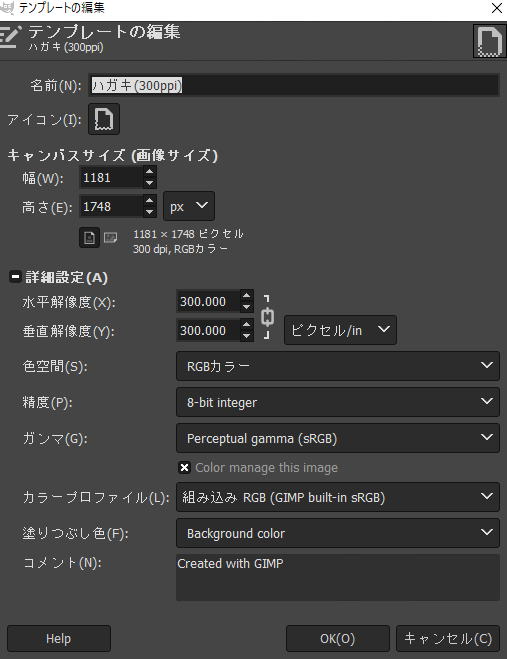
テンプレートを削除するときは
作成したテンプレートやGIMPの初期設定にあるテンプレートを削除したいときは、画像テンプレートダイアログから削除したいテンプレートをアクティブ(選択中)にして「![]() テンプレートの削除」をクリックしましょう。
テンプレートの削除」をクリックしましょう。
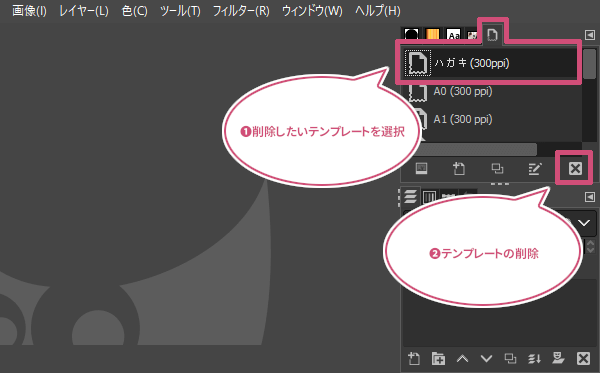
テンプレートを削除ダイアログが開きます。ここで削除したいテンプレートの名前を確認して、間違ってなかったら「削除」をクリックすることで、いらないテンプレートを削除することができます。
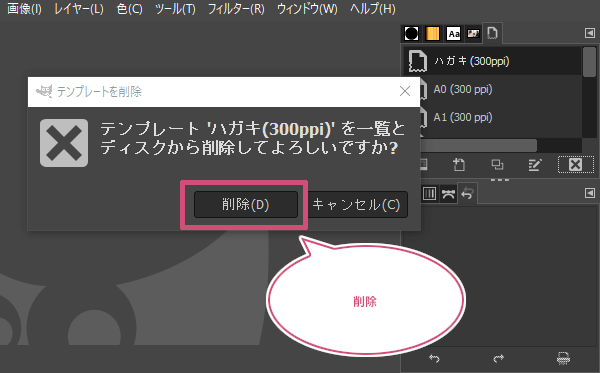
おわりに
GIMPに新しい画像のテンプレートを作って追加する方法をご紹介しました。よく使うキャンバスサイズ(画像サイズ)を毎回設定するのはちょっと面倒です。テンプレートを作っておくことで簡単に呼び出せるようになるのでぜひ活用してみてくださいね。