
GIMPの「インクで描画」を使ってみたけど、思ったように描けないって困っていませんか?
今回は、描画ツールの一つ「インクで描画」の基本的な使い方を、GIMPを使い始めたばかりのあなたにもわかりやすくご紹介します。
それではさっそく、基本操作を覚えてGIMPを使いこなそう!
インクで描画とは
GIMPの「インクで描画」ツールは、万年筆やつけペンのようなペン先のタッチで線を描くことができる描画ツールです。
また、この描画ツールは、ペン先のサイズや形状が調節できるので、本物のペンで描いたような線を引くことができます。
インクで描画の使用方法
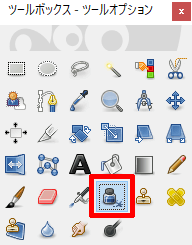
GIMPで「インクで描画」を使う場合は、以下の方法が用意されています。
- ツールボックスの「インクで描画」アイコン

- メニューバーからツール描画ツールインクで描画
- キーボード(ショートカットキー)K
インクで描画の使い方
インクツールを使って、線を描いたり、インクの色や変えたり、ペン先の形状や大きさを変えたり、インクの基本操作やツールオプションの設定をいっしょに試して使い方をマスターしましょう。
インクで線を描いてみよう
インクツールで線を描くときは、線を描きたい始まりのところにマウスポインタ持っていきましょう。
「インクで描画」ツールを選んでるとき、キャンバス内ではマウスポインタが![]() にかわります。線の始点が決まったら、マウスを左クリックしましょう。
にかわります。線の始点が決まったら、マウスを左クリックしましょう。
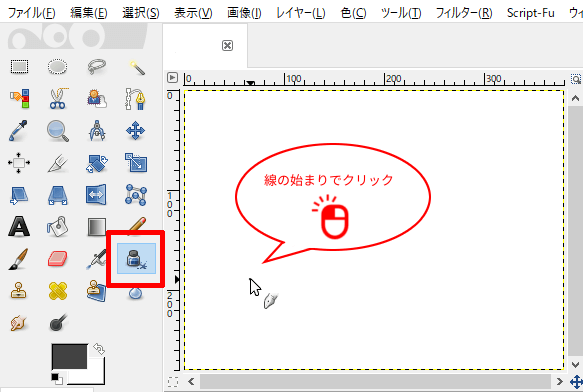
次に、左クリックしたまま線を描きたい方向へマウスを動かし、線が描けたら終点で左クリックを放しましょう。
この操作をすることで、インクツールを使って自由な線を描くことができます。
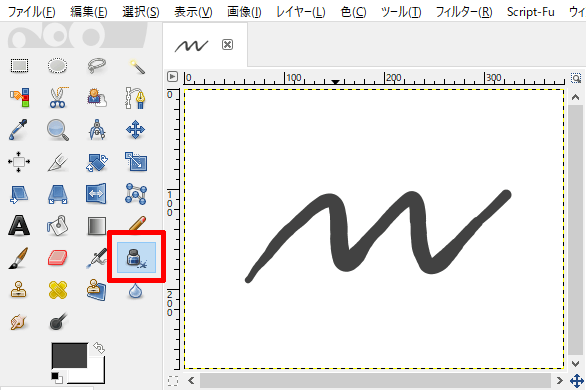
インクで直線を引いてみよう
インクツールを使って直線を引く作業はあまりないと思いますが、直線を引きたいときは、自由な線を描いたときのように線の始まりにマウスポインタを持っていき、1回左クリックしましょう。
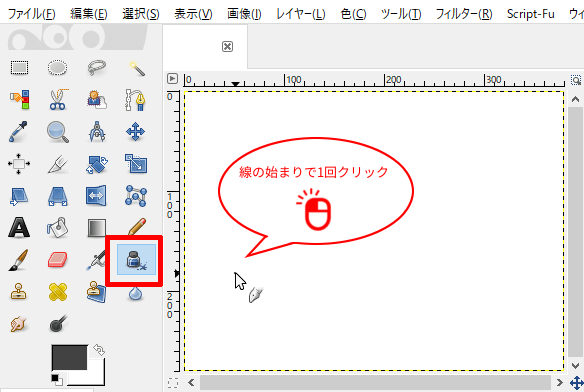
直線の始まりで1回クリックしたら、キーボードのshiftキーを押しながら直線を引きたい方向にマウスを動かしましょう。
マウスを動かすと線の始まりと終わりに直線の目安になるガイドが表示されます。
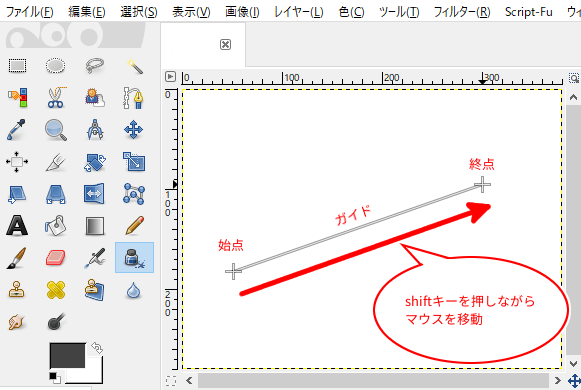
直線を引く位置が決まったら、終点でマウスを左クリックしましょう。
この操作を行うことでインクでも直線を引くことができます。
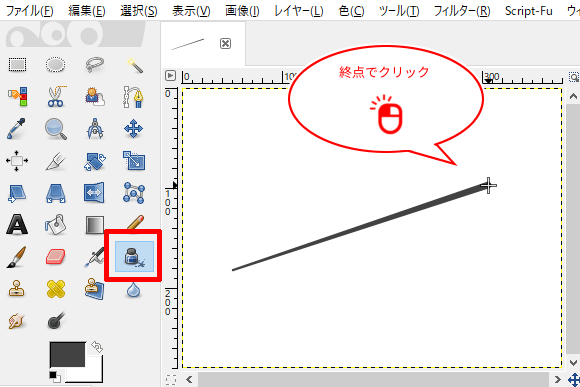
インクで水平線や垂直線を引いてみよう
インクツールを使って水平線や垂直線を引く作業はあまりないと思いますが、決まった角度の水平線や垂直線を引くこともできます。
直線を引いたときと同じように始点で1回左クリックして、次にキーボードのShiftキーとCtrlキーを同時に押しながら線を引きたい方向にマウスを動かすことで、角度の決まった直線を描くことができます。
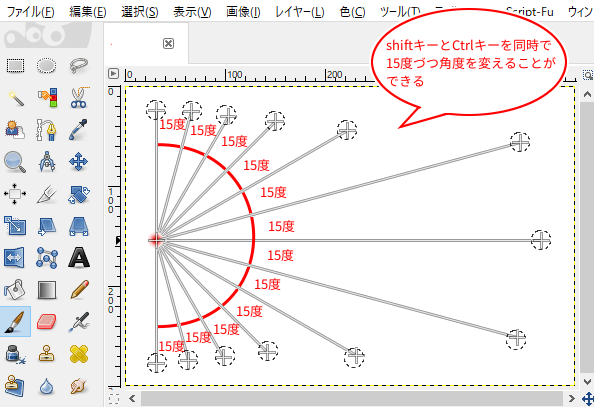
インクの色を変えてみよう
インクの色を変えるときは、ツールボックスから「描画色」の色を変更することで簡単に変えられます。
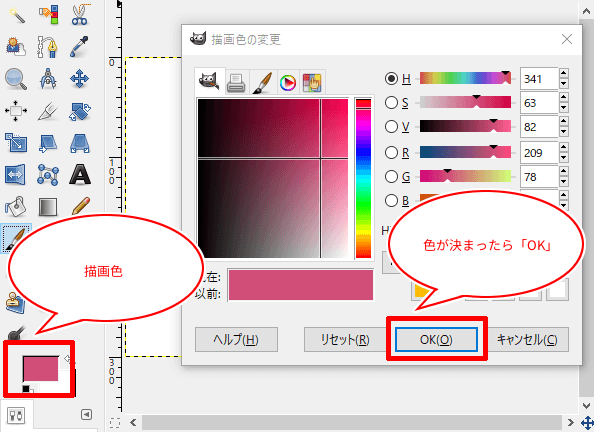
インクの色が変わらないときは
描画色の色を変更しても選んだ色で描けない(グレーになる)ときは、「グレースケール」になっている場合があるのでGIMPの設定を見直してみましょう。
メニューバーから、画像モードを選び、もし、「グレースケール」になってたら、「RGB」を選択して、カラーモードを変更しましょう。
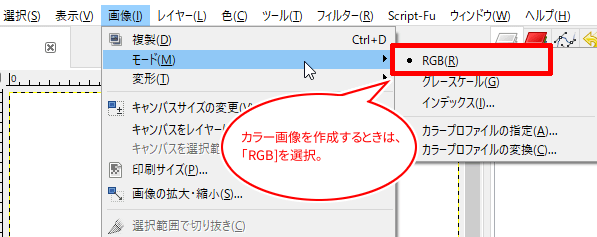
インクで描画のツールオプション
GIMPの「インクで描画」には、以下のツールオプションが用意されています。
このツールオプションでは、インクのペン先の大きさや角度、ペンを移動するときの速さなどを調整することができます。
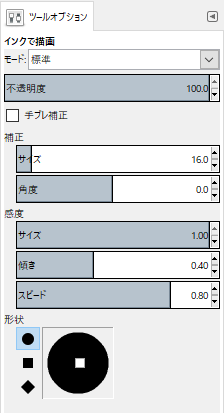
モード
「モード」は描画ツールで共通して使えるオプションです。
不透明度

「不透明度」では、インクで描きたい描画色の透明度を設定できます。
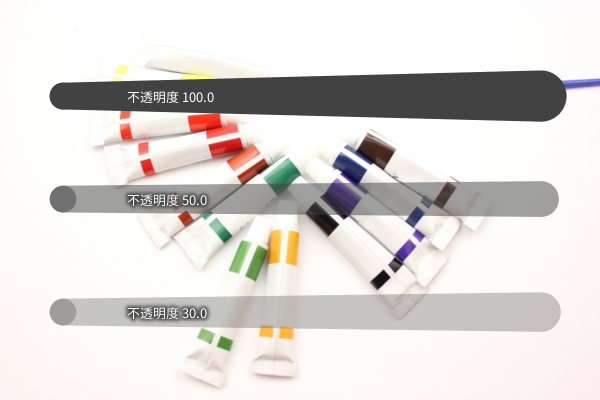
手ブレ補正

「手ブレ補正」機能では、チェックを入れるとマウスなどで描いた線のブレを補正して描画することができます。
このオプションでは、品質、ウエイトを調整することができます。

補正
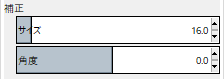
「補正」では、ペン先の「大きさ」「角度」を調節することができます。
サイズ
ペン先の切割り(インクの出る量)の幅を調整することができ、極細から極太までの線の太さを調整することができます。

角度
ペン先の水平線からの角度を設定することができます。
いろいろな数値で調整して試してみないと、なかなか違いがわかりづらいです。
感度
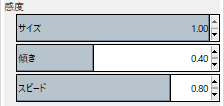
「感度」は、ペンを動かしたときのペン先の変化「大きさ」「角度」を調整することができます。
サイズ
ペン先の大きさを調整することができます。初期設定では、1.00です。0.00にしてもペン先の大きさはゼロになるわけではなく、最小の大きさが選択されます。

傾き
水平線からの傾きの感度を設定することができます。初期設定では、0.40です。補正(角度)と関連しています。
いろいろな数値で調整して試してみないと、なかなか違いがわかりづらいです。
スピード
「スピード」を調整することで、マウスやタブレットのペンを動かす速さの変化に対応して、ペン先の大きさや傾きの効果に反映させることができます。
実際の万年筆のように早く動かすほど線は細くなり、ゆっくり動かすと線は太くなります。
形状
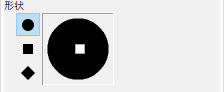
ペン先の形を設定することができます。ペン先の種類は「円形」「四角形」「ひし形」の3種類から設定することができ、形状アイコンの四角いところをドラッグして動かすと、ペン先の形が変形します。
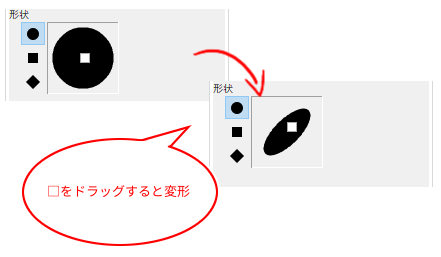
おわりに
GIMPの描画ツールの一つ「インクで描画」の基本的な使い方をご紹介しました。「インクで描画」は、万年筆やつけペンのような線を描くことができるので、ペン入れ作業に適した描画ツールですね。ツールオプションの「補正」と「感度」の角度や傾きは、数値をいろいろ変えて試してみないと違いがわかりにくいので、調整しながらあなたが思ってる線を見つけてくださいね。