
GIMPで画像などの編集や加工作業をしていて、「間違えた!」「元に戻したい」「やり直したい」と思ってもやり方がわからない、どうやって戻すの?って困ってませんか?
GIMPを使い始めて、誰もが一度は戸惑う操作の一つですね。
今回は、GIMPで画像作成時の編集や加工などの作業を1つ前に戻す操作方法をご紹介します。
GIMP 一つ前の作業に戻す方法
GIMPで操作を間違えて戻したい場合、1つ前の状態に戻す操作方法はいくつかあります。
例えば、下のようにツールを間違えて「消しゴム」で元画像の一部を消してしまった場合など、簡単に1つ前の作業に戻すことができます。

メニューバーから…を元に戻してみよう
画像ウィンドウのメニューバーから編集…を元に戻すをクリックすることで、直前の作業を取り消して一つ前の作業に戻すことができます。
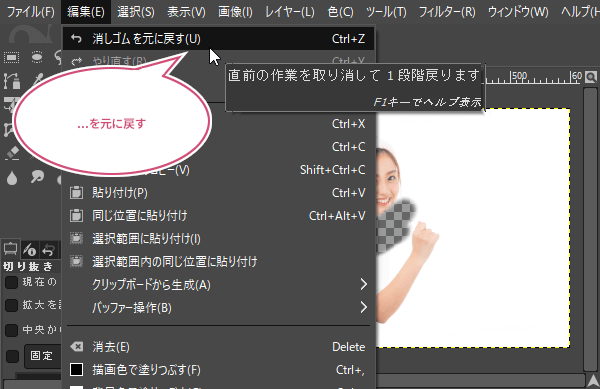
画像ウィンドウ上で右クリックして元に戻してみよう
画像ウィンドウ上(キャンバス内)にマウスポインタを持っていき、右クリックしましょう。右クリックすると、メニューが表示されるので編集…を元に戻すをクリックすることで、直前の作業を取り消して一つ前の作業に戻すことができます。
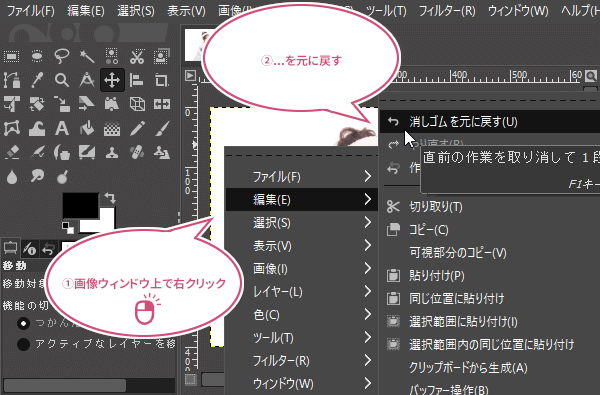
ショートカットキーで元に戻してみよう
キーボードのCtrl+Zを押すことで、直前の作業を取り消して一つ前の作業に戻すことができます。
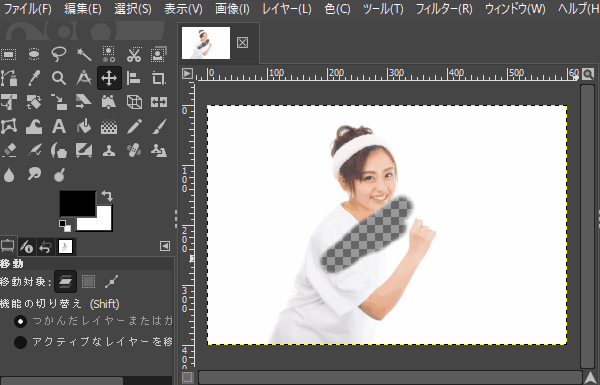
作業履歴ダイアログから元に戻してみよう
GIMPはファイルを開いてから操作したすべての作業が、「作業履歴」として記録されます。「作業履歴」はこれまで操作した作業を一覧表として表示しています。「作業履歴」から1つ前に戻すことはもちろん、選択した作業まで一気に戻すことができます。
GIMPの初期設定ではツールボックス下のタブに「作業履歴![]() 」ダイアログがあります。
」ダイアログがあります。
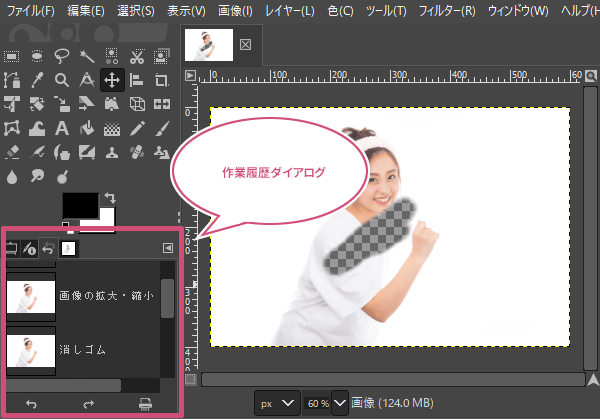
この「作業履歴」ダイアログでは、画像に編集などの操作を加えるたびに、その画像の変更履歴が追加され表示していきます。
「作業履歴」ダイアログ下の![]() をクリックすることで、編集作業を一つ前に戻すことができます。
をクリックすることで、編集作業を一つ前に戻すことができます。
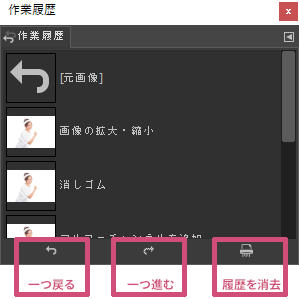
作業履歴ダイアログの操作
 直前の作業を取り消して一つ前に戻す
直前の作業を取り消して一つ前に戻す 取り消した作業をやり直して一つ後に進める
取り消した作業をやり直して一つ後に進める 全ての作業履歴を消去
全ての作業履歴を消去
おわりに
GIMPで画像の編集や加工作業を一つ前に戻す操作方法をご紹介しました。画像の編集や加工作業では「元に戻したい!」場面が度々あると思うので、操作方法を覚えておきましょう。