
GIMPは初めからいろいろなブラシが入っていますが、ネット上ではGIMPで使える無料のブラシがたくさん配布されています。気に入ったブラシをダウンロードして追加したいんだけど、どうやってブラシを追加したらいいの?って思ってませんか。
今回はGIMPにブラシを追加する方法をご紹介します。
GIMPにブラシを追加する方法
GIMPにブラシを追加することで、標準では無かった筆系のブラシから、様々な形のブラシで表現できるようになります。
また、GIMPでは「Photoshopブラシ(.abr形式)」も追加することができます。
GIMPで使えるブラシのファイル形式
- GIMPブラシ(.gbr形式)
- GIMP動画ブラシ(.gih形式)
- Photoshopブラシ(.abr形式)
ここでは、前もってダウンロードしておいたブラシのファイルを、GIMPのブラシ用フォルダー内に追加する方法をご紹介します。
ブラシ用フォルダに追加しよう
ダウンロードしたブラシのファイルをコピーペーストするかドラッグアンドドロップして以下の場所に入れましょう。
【Windowsの場合】
Cドライブユーザーユーザー名AppDataRoamingGIMP2.10brushesを開きダウンロードしたブラシファイルを入れましょう。
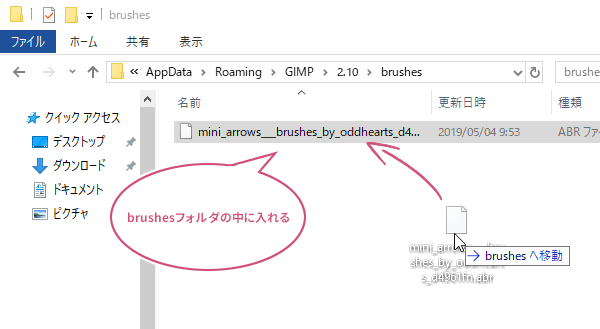
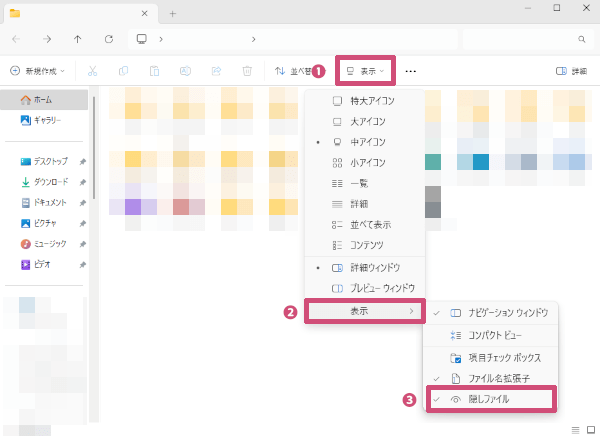
ブラシ用フォルダの場所がわからないときは
GIMPのブラシ用フォルダの場所がわからないときは、メニューバーから編集設定をクリックしましょう。
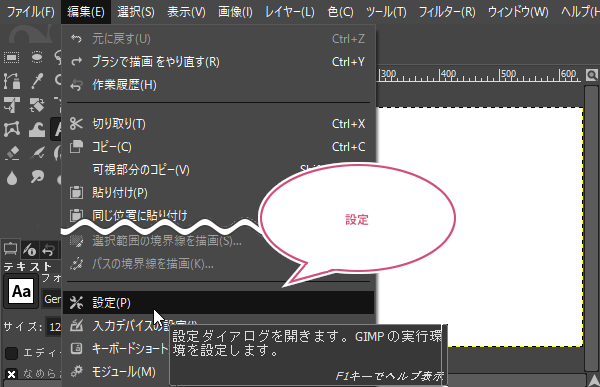
GIMPの設定ダイアログが開きます。
左メニューから「フォルダー」の![]() ボタンをクリックし、「
ボタンをクリックし、「![]() ブラシ」を選択します。「ブラシ用フォルダー」が開くので、ここでフォルダの場所を確認することができます。
ブラシ」を選択します。「ブラシ用フォルダー」が開くので、ここでフォルダの場所を確認することができます。
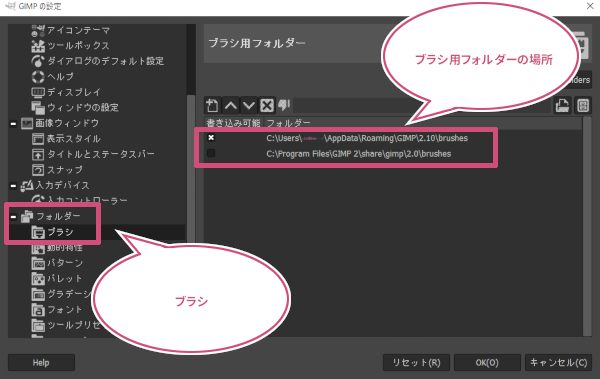
追加したブラシを使えるようにしよう
ダウンロードしたブラシファイルをGIMPの「ブラシ用フォルダー」に入れることができたら、ブラシダイアログの下にある「![]() ブラシをフォルダーから再読み込み」をクリックしましょう。
ブラシをフォルダーから再読み込み」をクリックしましょう。
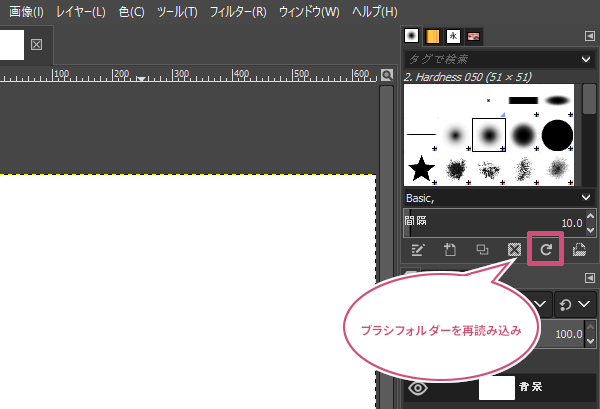
「![]() ブラシをフォルダーから再読み込み」をクリックすることで、追加したブラシがダイアログ内に表示されました。
ブラシをフォルダーから再読み込み」をクリックすることで、追加したブラシがダイアログ内に表示されました。
ブラシを追加することができたら、描画ツールを使って楽しみましょう。
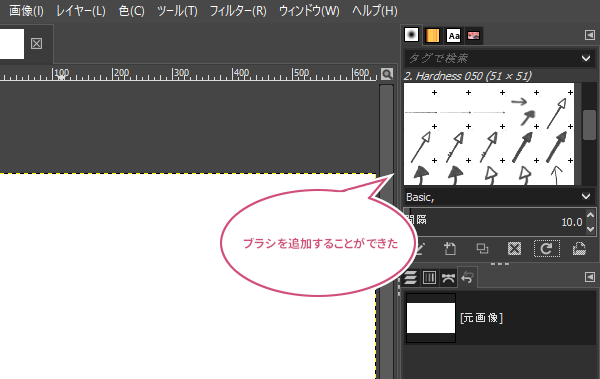
おわりに
GIMPにブラシを追加する方法をご紹介しました。 ブラシを追加して活用することで表現の幅が広がります。また、クオリティーの高いブラシを無料でダウンロードできるサイトがいっぱいあります。いろいろ試してみてくださいね。