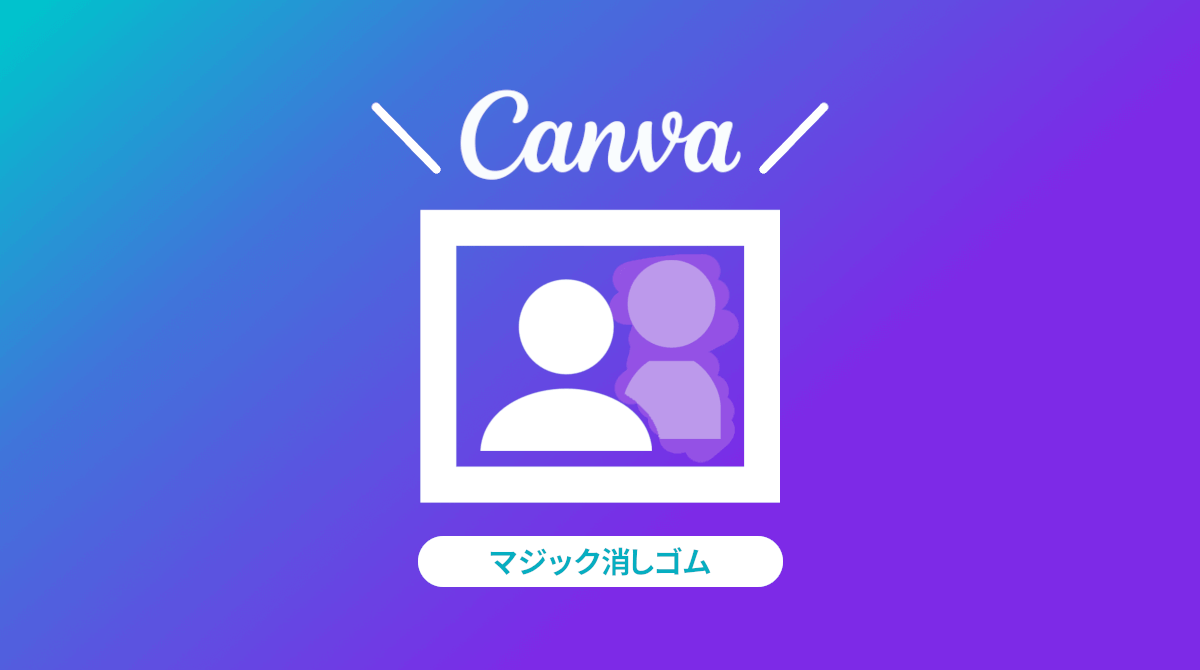
Canvaは、写真に写り込んでしまった不要なものや人物を簡単に消すことができる「マジック消しゴム」機能があります。今回は、魔法のツール「マジック消しゴム」の使い方をご紹介します。
Canvaマジック消しゴムの使い方
Canvaの「マジック消しゴム」は、写真の不要な部分をブラシでなぞるだけで、対象物を簡単に消すことができる便利な機能です。
背景を透過したいときはCanva ワンクリックで背景を透過「背景除去」の使い方
写真を準備しよう
Canvaを開いて、不要な部分を消したい写真をアップロードするか、テンプレートから選んで表示させましょう。
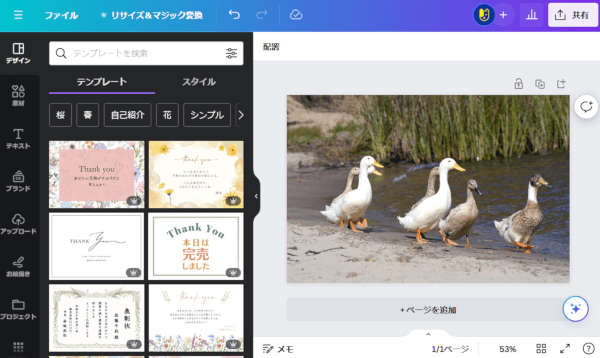
写真の不要なものを消してみよう
①写真を選択して、②「写真を編集」をクリックしましょう。
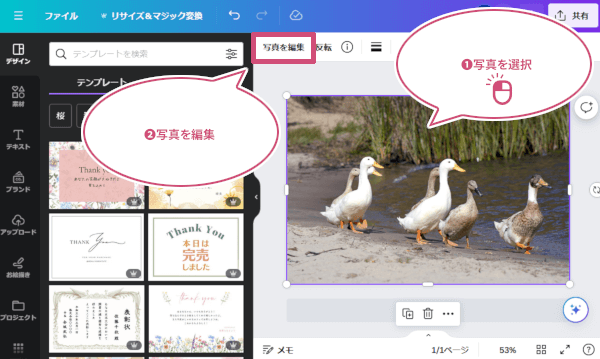
編集メニューのマジックスタジオから、「マジック消しゴム」をクリックしましょう。
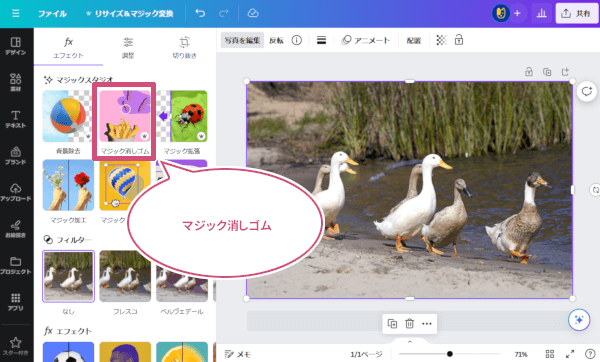
①ブラシのサイズをスライダーまたは数値を変更して調整し、②消したい対象物をブラシでなぞりながら塗りつぶしましょう。
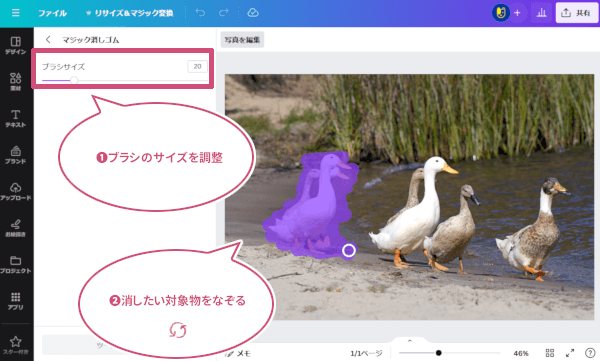
しばらく待つと、ブラシで塗りつぶした対象物が取り除かれます。
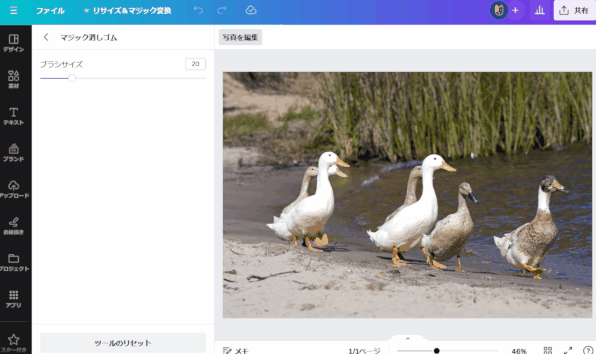
マジック消しゴムの編集を戻したいときは
マジック消しゴムの編集を1つ前に戻したいときは、「写真を編集」をクリックしましょう。
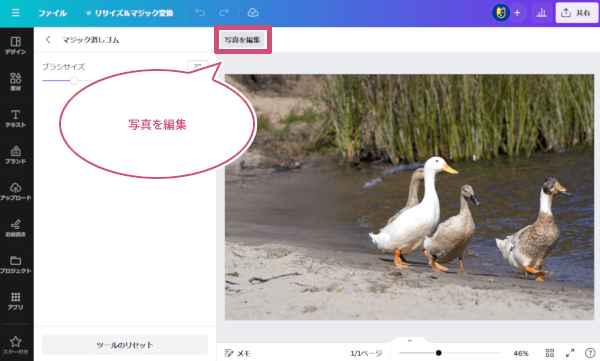
「元に戻す」ボタンをクリックすることで、1つ前に戻すことができます。
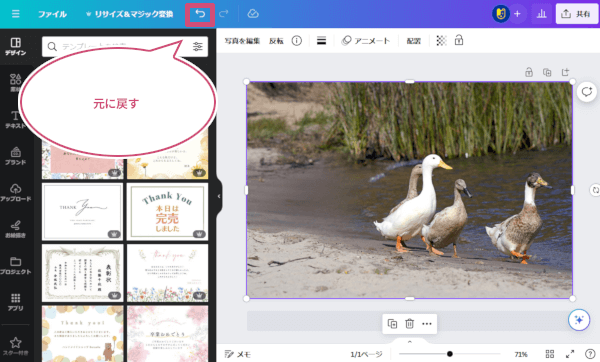
おわりに
Canvaの「マジック消しゴム」機能の使い方をご紹介しました。マジック消しゴムは、写真に写り込んでしまった不要な部分をなぞるだけで、簡単に消すことができる魔法のツールです。ぜひ試してみてください。