
ロリポップのサーバー応答速度が遅いなどの理由から、 WordPressで運営しているサーバーの移転を考えている方も多いいでしょうね。今回は、わたしが実際プラグインを使わないでロリポップからmixhostへ移転してみた手順をご紹介します。プラグインなしで移転を考えてる方は、最後まで目を通して参考にしてくださいね!
ロリポップからmixhostへ移転する前に
わたしの場合は、移転する前のサーバーがロリポップ、ドメインはムームードメインです。
mixhostの公式サイトでは、他のサーバーから移転する方法 ![]() を、WordPressのプラグインを使用する方法または、プラグインを使用せず手動で行う方法、あとサーバー移転代行サービスが紹介されています。
を、WordPressのプラグインを使用する方法または、プラグインを使用せず手動で行う方法、あとサーバー移転代行サービスが紹介されています。
mixhostの公式サイトより
- WordPressプラグイン「Duplicator」を使用して移転する方法
- WordPressプラグイン「All-in-One WP Migration」を使用して移転する方法
- プラグインを使用しないで移転する方法
- 【PR】サーバー移転代行サービス

最初わたしはWordPressプラグイン「All-in-One WP Migration」を使用して移転作業をしてみたのですが、画像のパスもあってるのに何回やり直してみてもなぜか画像が表示されないハプニングに….
というわけで、プラグインをあきらめて意外と簡単にハプニングもなくスムーズに出来た、プラグインを使用しないでロリポップからmixhostへ移転してみた手順のご紹介です。
サーバーを移転する準備をしよう
当然と言えば当然なんですが、mixhostとの契約をしていないとサーバーの移転はできないので、契約を済ませておきましょう。
ロリポップで移転する準備をしよう
はじめに、ロリポップ側にあるWordPressのデータ2種類をダウンロードして取り出し、いったんPCの中に保存しましょう。
WordPressのデータをダウンロードしよう
ロリポップ側にあるWordPressのデータ(テーマ・プラグイン・画像などが入ったフォルダやファイル)を、FileZillaなどのFTPソフトを使ってPC(ローカル)のデスクトップなどのわかりやすい場所にダウンロードします。
FTPソフト(FileZilla)で、ロリポップのサーバーに接続したら、mixhostへ移転したいサイトフォルダ内のファイルやフォルダすべてを、PC(ローカル)のわかりやすい場所にダウンロードしましょう。今回は、わかりやすいようにデスクトップに「ロリポップデータ」というフォルダを作成して、その中にWordPressのデータをダウンロードしました。
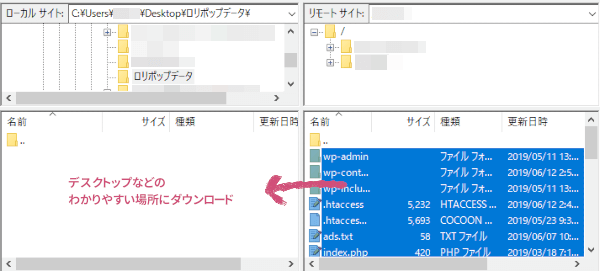
WordPressのデータベースをダウンロードしよう
WordPressのデータをダウンロードすることができたら、次はWordPressのデータベース(記事・カテゴリー・コメントなどのデータ)をダウンロードするために、ロリポップのユーザー専用ページにログインして、左メニューの中から「データベース」をクリックしましょう。
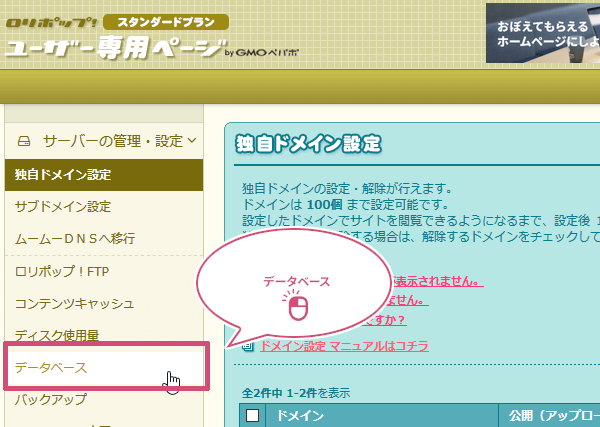
データベースのページに変わったら、データベース一覧の「操作する」をクリックしましょう。
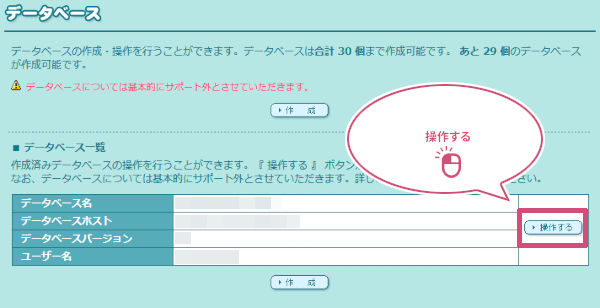
「操作する」をクリックしたら、テキストエディタまたはメモ帳などに「サーバー」、「データベース名」、「ユーザ名」、「パスワード」をメモして、「phpMyAdminを開く」をクリックしましょう。
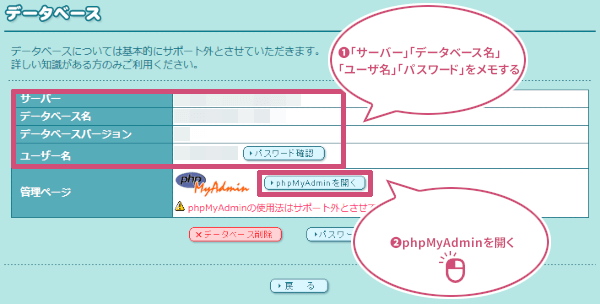
「phpMyAdmin」が開きます。
先ほどメモしておいた「ユーザー名」と「パスワード」をコピーペーストするか入力しましょう。また、「サーバーの選択」では、先ほどメモしておいた「サーバー」を選択して「実行」をクリックしましょう。
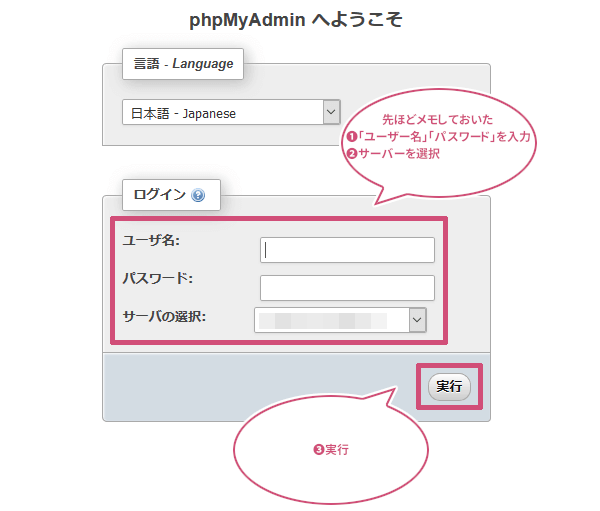
「実行」をクリックしてphpMyAdminにログインすることができたら、左側の項目から先ほどメモしておいた「データベース名」をクリックして選びデータの一覧が表示されたら、画面上の「エクスポート」をクリックしましょう。
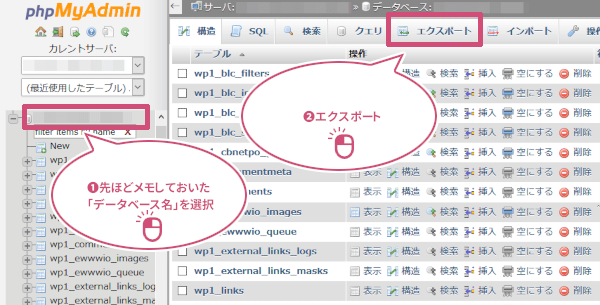
エクスポートのページになります。
エクスポート方法を「詳細-可能なオプションをすべて表示」にチェックを入れ、ページ下の「実行」をクリックしましょう。
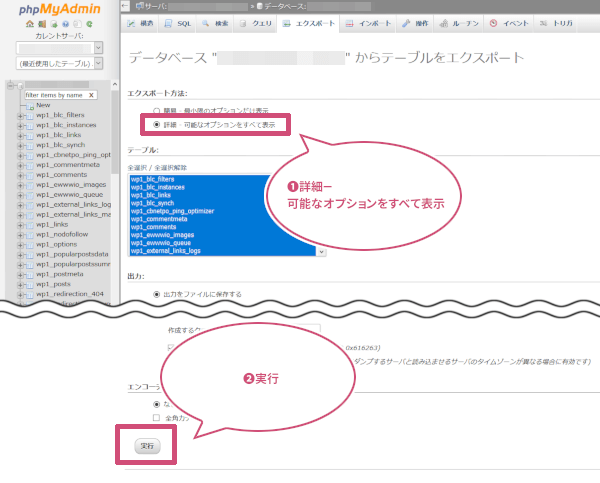
エクスポート(保存)先は、あなたのわかりやすい場所にファイルを保存しましょう。
ここでは、データベースのファイルをデスクトップに保存しました。
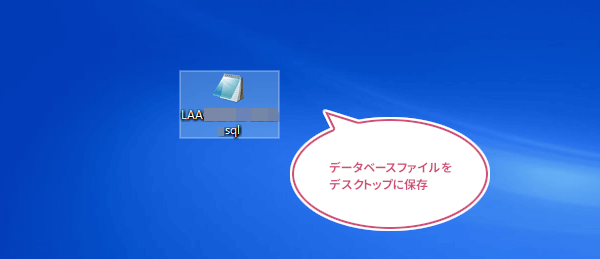
これで、 ロリポップ側にあるWordPressのデータ2種類を取り出すことができました。
mixhostで移転作業をしよう
次は、mixhostにログインして移転作業をしましょう。
cPanelにログインしよう
mixhostとの契約を済ませて、サーバーのアカウントを設定すると、登録したメールアドレスに「サーバーアカウント設定完了」のお知らせメールが入ります。そのお知らせメールの中の「コントロールパネル」のURLをクリックしましょう。
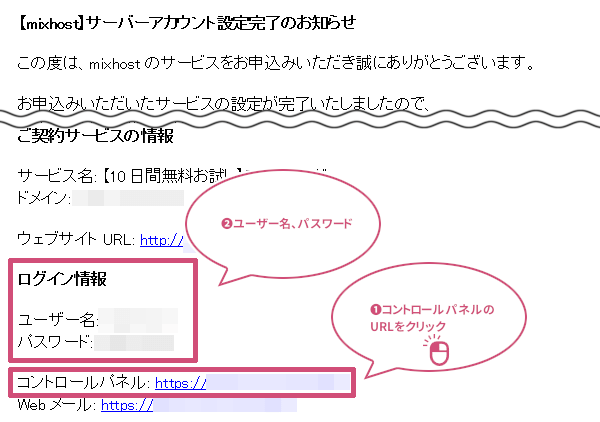
cPanelログイン画面が開きます。先ほどの「サーバーアカウント設定完了」お知らせメールにあるログイン情報の「ユーザー名」と「パスワード」を入力してcPanelに「ログイン」しましょう。
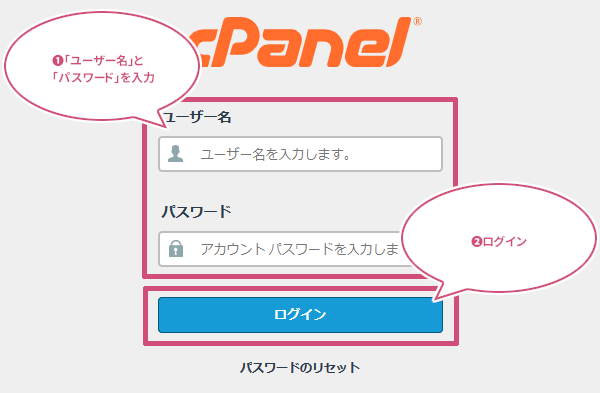
独自ドメインを設定しよう
cPanelにログインしたら、ページの真ん中あたりのドメインから「アドオン ドメイン」をクリックしましょう。
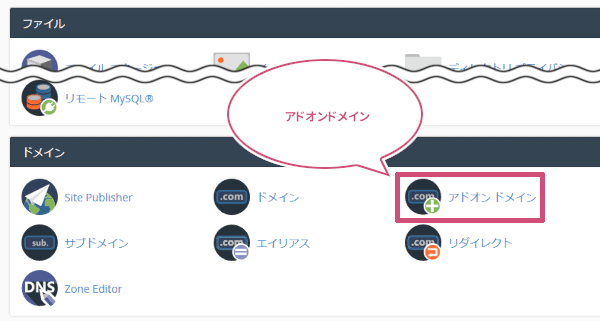
「アドオン ドメイン」の画面になります。アドオン ドメインの作成から「新しいドメイン名」にWWWを付けない独自ドメインを入力しましょう。
WWWを付けない独自ドメインを入力したら、「ドメインの追加」をクリックしましょう。
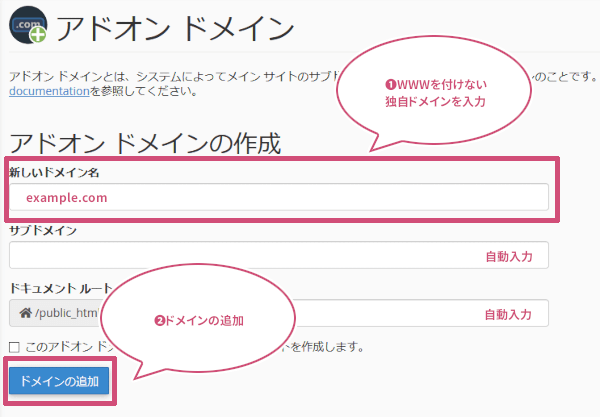
「ドメインの追加」をクリックして、作成完了画面になったら、独自ドメインの追加は完了です。
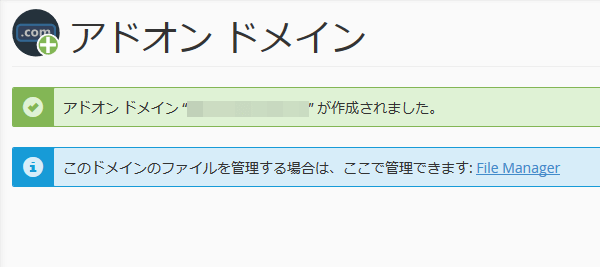
データベースを作ろう
独自ドメインの設定をすることができたら、次はmixhostのサーバーにデータベースを作ります。
cPanel管理画面のデータベースから「MySQLデータベースウィザード」をクリックしましょう。
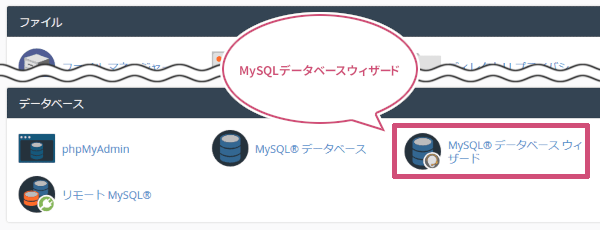
「MySQLデータベースウィザード」が開きます。
手順1の「データベースを作成」から、あなたがわかりやすいお好きな「データベース名」を入力して「次の手順」をクリックしましょう。
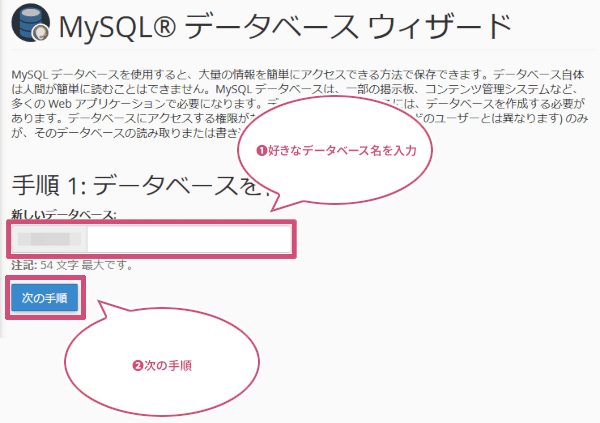
手順2の「データベースユーザーを作成」画面になります。
データベースを管理するために使用するユーザーを作成します。あなたがわかりやすいお好きな「ユーザー名」と「パスワード」を入力して「ユーザーの作成」をクリックしましょう。
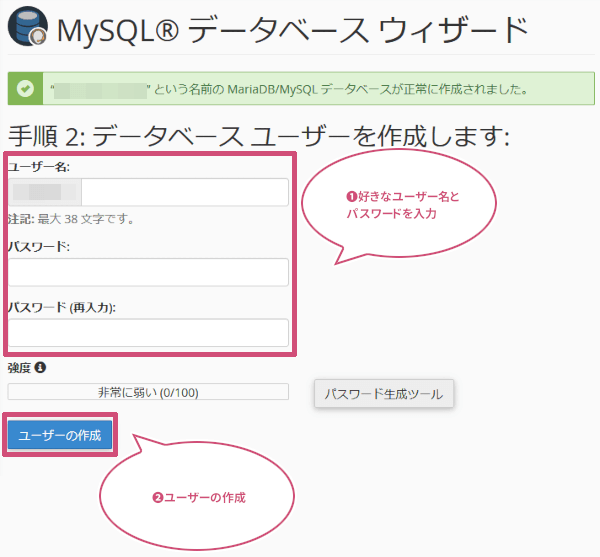
手順3の「ユーザーをデータベースに追加」画面になります。
「すべての権限」にチェックを入れて、「次の手順」をクリックして、mixhostのデータベースの作成作業は完了です。
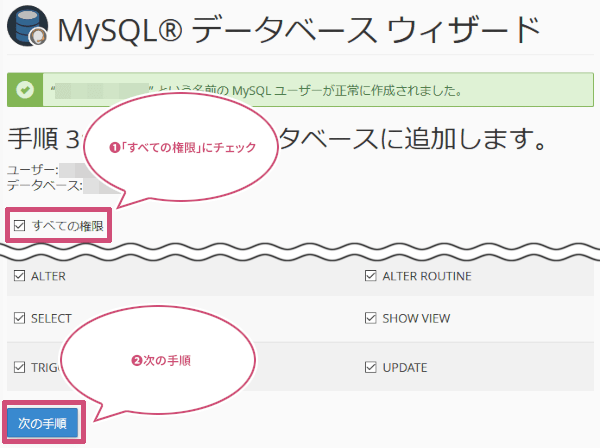
WordPress設定ファイル(wp-config.php)を編集をしよう
インポートする前に「wp-config.php」というファイルを編集する必要があります。
先ほどFileZillaなどのFTPソフトを使って、ロリポップからダウンロードしておいたWordPressのデータの中に「wp-config.php」というファイルがあります。その「wp-config.php」ファイルを、フリーソフトMeryなどのテキストエディタを使って開きましょう。
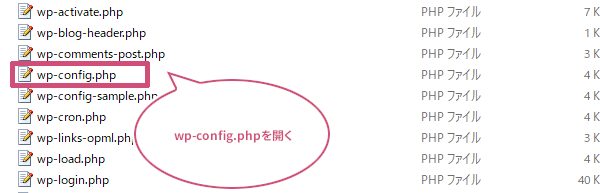
wp-config.phpファイルを開いたら、以下の「データベース名」「ユーザー名」「パスワード」の部分を、先ほどmixhostで作成したデータベースの「データベース名」「ユーザー名」「パスワード」に書き換えてから上書き保存しましょう。
// ** MySQL 設定 - こちらの情報はホスティング先から入手してください。 ** //
/** WordPress のデータベース名 */
define('DB_NAME', 'データベース名');
/** MySQL のユーザー名 */
define('DB_USER', 'ユーザー名');
/** MySQL のパスワード */
define('DB_PASSWORD', 'パスワード');
/** MySQL のホスト名 (ほとんどの場合変更する必要はありません。) */
define('DB_HOST', 'localhost');
mixhostにデータベースをインポートしよう
ここからは、ロリポップ側のphpMyAdminからダウンロードしておいたWordPressのデータベース(記事・カテゴリー・コメントなどのデータ)をmixhostへインポートする作業となります。
MySQLデータベースをインポートしよう
mixhostのcPanelにログインして、データベースの「phpMyAdmin」をクリックしましょう。
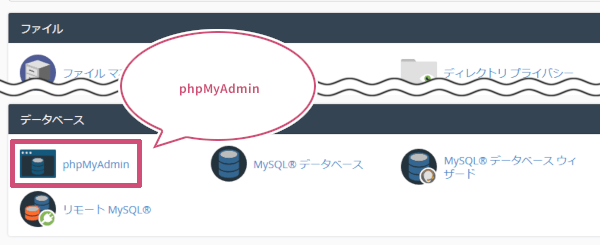
phpMyAdminが開きます。左メニューの項目から先ほど作成したデータベース名をクリックしましょう。
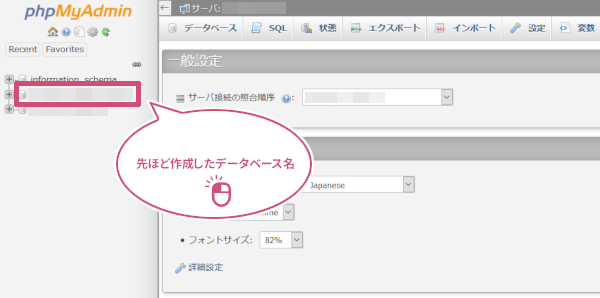
先ほど作成したデータベース名をクリックしたら、上のメニューから「インポート」をクリックしましょう。
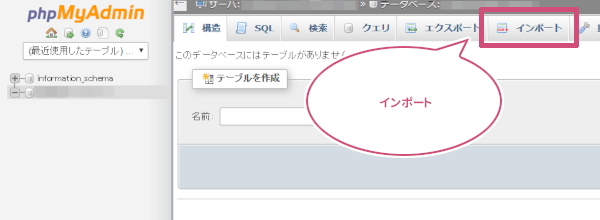
インポートの画面になったら、「参照」または「ファイルを選択」をクリックして、先ほどロリポップのphpMyAdminからエクスポートしたデータベース(sqlファイル)を選び「実行」をクリックしましょう。
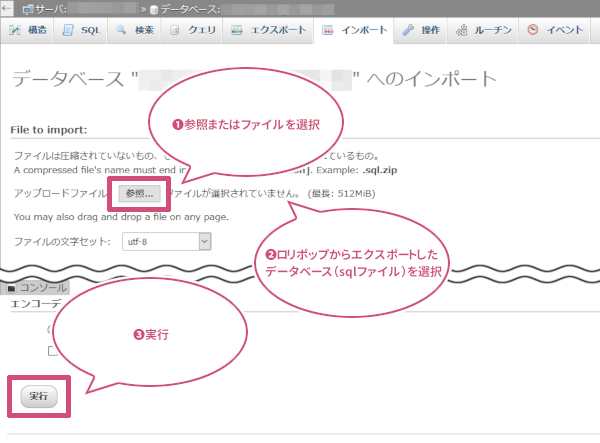
「実行」をクリックして「インポートは正常に終了しました。○○個のクエリを実行しました。(wordpress.sql)」と表示されたらMySQLデータベースの移行は完了です。
WordPressのデータをmixhostにアップロードしよう
WordPressのデータベース(記事・カテゴリー・コメントなどのデータ)をmixhostへインポートすることができたら、今度はFTPソフトを使って、WordPressのデータ(テーマ・プラグイン・画像などが入ったフォルダやファイル)をアップロードします。
mixhostへFTPソフトを使って接続するときの情報は、mixhostから送られてくる「サーバーアカウント設定完了のお知らせ」メールの中に「FTP接続情報」があります。
FTPソフトを開き「FTP/FTPSホスト名」「ユーザー名」「パスワード」「Webサイトフォルダ」の情報を入力してmixhostに接続しましょう。
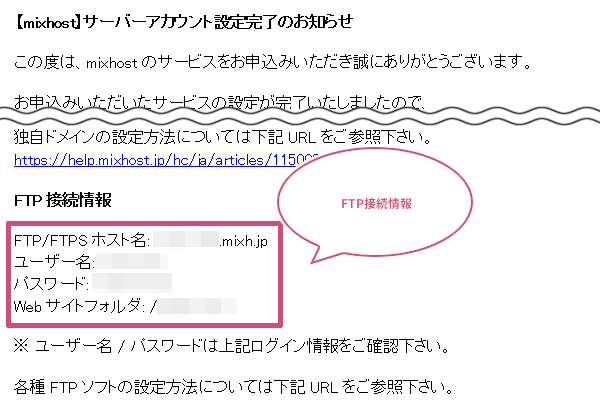
mixhostのサーバーに接続することができたら、FTPソフトを使ってロリポップからダウンロードしておいたWordPressのデータを「public_htmlフォルダ」の直下にある移転先のドメイン名のフォルダの中に全部アップロードしましょう。
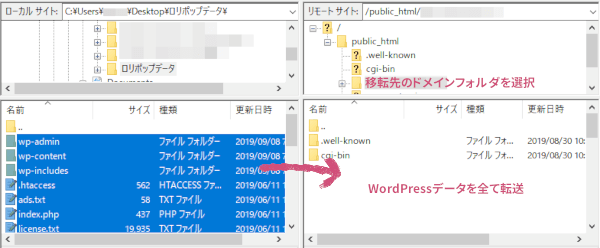
表示してるか確認してみよう
ロリポップからダウンロードしたWordPressのデータとデータファイルをmixhostへ移行することができたら、mixhost側でWordPressが正常に表示されているか確認してみましょう。
mixhostでは、動作確認用のURLを用意してくれています。
動作確認時のサブドメインのURLは、以下の通りとなります。
http://サブドメイン.初期ドメイン/
例えば、サブドメインがexampleで、初期ドメインがtest.mixh.jpである場合は、以下の通りとなります。
http://example.test.mixh.jp/
mixhost ヘルプ&サポートより引用
ただ、動作確認用のURLでは、WordPressの管理画面にログインすることができないためWordPressの設定などを確認することができません。なので、すべての動作を確認するときは、hostsファイルを編集して動作確認をすることをおすすめします。
動作確認のポイント
- テーマは反映して表示してる?
- 記事ページは表示してる?
- 固定ページは表示してる?
- WordPressの管理画面にログインできる?
- WordPressの管理画面の設定は引き継がれてる?
- WordPressの管理画面はちゃんと操作できる?
- プラグインの動作は大丈夫?
ムームードメインでネームサーバーの変更をしよう
動作確認をして問題がなかったら、最後にムームードメインから移行したい独自ドメインDNS(ネームサーバ)設定の変更をします。
はじめにムームードメインにログインして、左メニューのドメイン管理ドメイン操作「ネームサーバ設定変更」をクリックしましょう。
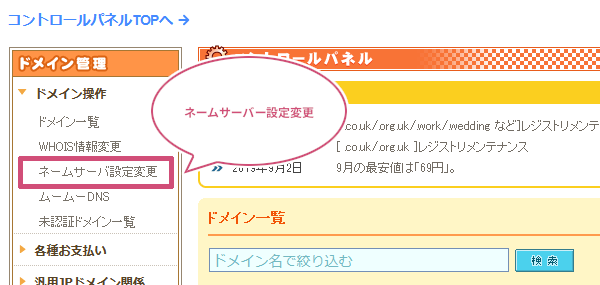
ネームサーバ設定変更をクリックすると、取得済みのドメインが一覧で表示されるので、mixhostに移行したいドメインの「ネームサーバ設定変更」をクリックしましょう。
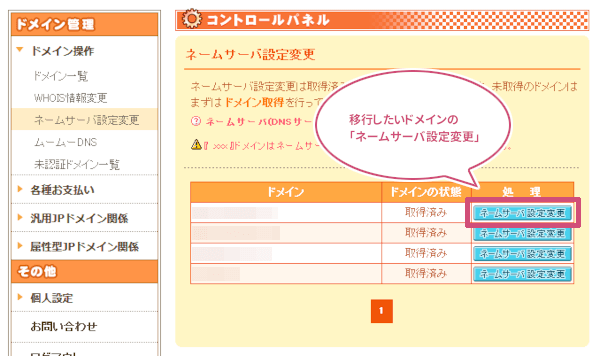
ネームサーバ設定変更画面になります。
「GMOペパポ以外のネームサーバを利用する」を選び、mixhostの「ネームサーバを入力」して「ネームサーバの設定変更」をクリックしましょう。
これでロリポップからmixhostへ移転する作業は終わりです。
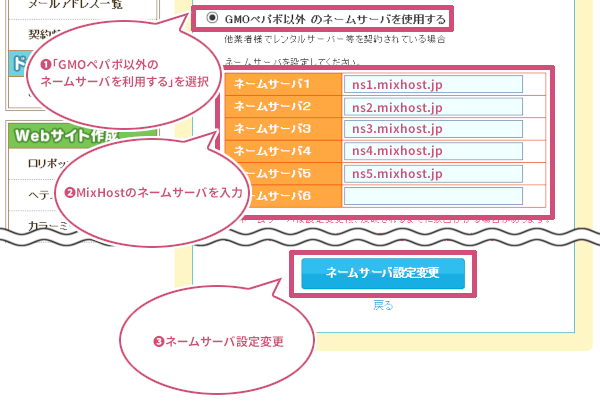
ネームサーバーを変更するときに注意すること
すでに独自SSL化(https)になってるドメインのネームサーバーを変更する場合、mixhostではSSL証明書の発行に時間がかかります(最大72時間)。なので、ネームサーバーの設定が完了するまでは、サイトを開いたときセキュリティ警告が表示されるので注意しましょう。わたしの場合は2時間ほどでSSL証明書が発行されました。
おわりに
ロリポップからmixhostへ移転してみた手順をご紹介しました。WordPressのプラグインを使用して問題なく移転作業ができればよかったのですが、プラグインなしでもmixhostのヘルプ&サポートで書いてある通りの作業手順で進めていくことで移転することができました。