
Inkscapeで画像を作成したりすると、文字を入力する場面もでてきますね。今回は、文字を入力するときに使う「テキストツール」の基本的な使い方や、編集、修正方法など、Inkscapeを使い始めたばかりのあなたにもわかりやすくご紹介します。
それではさっそく、「テキストツール」の基本操作を覚えてスムーズに画像を作成できるようにしましょう。
テキストツールの使用方法
Inkscapeで「テキストツール」を使用する場合、以下の方法が用意されています。
- ツールボックスの「テキストツール」アイコン

- キーボード(ショートカットキー)F8
文字を入力してみよう
Inkscapeでは、文字もオブジェクトの一つになります。文字の入力は、クリックした位置から入力する方法とドラッグしてテキストのフレームを作成して流し込む2つの方法があります。
はじめに、ツールボックスから「テキストツール![]() 」を選びましょう。
」を選びましょう。
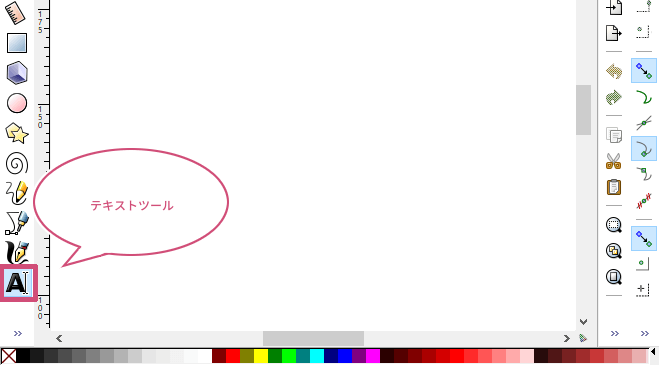
「テキストツール![]() 」を選ぶと、ツールコントロールバーから文字のスタイル「フォント」や「フォントサイズ」などを設定することができるようになります。
」を選ぶと、ツールコントロールバーから文字のスタイル「フォント」や「フォントサイズ」などを設定することができるようになります。
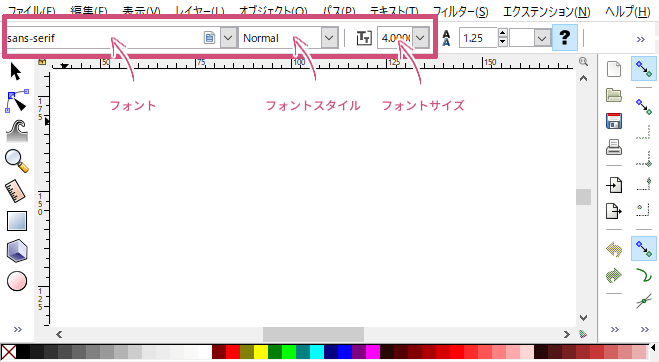
クリックしたところから文字を入力してみよう
「テキストツール![]() 」を選んだら、キャンバスにマウスポインタを持っていきましょう。すると、マウスポインタが
」を選んだら、キャンバスにマウスポインタを持っていきましょう。すると、マウスポインタが![]() にかわるので、文字を入力したいところで一度左クリックしましょう。
にかわるので、文字を入力したいところで一度左クリックしましょう。
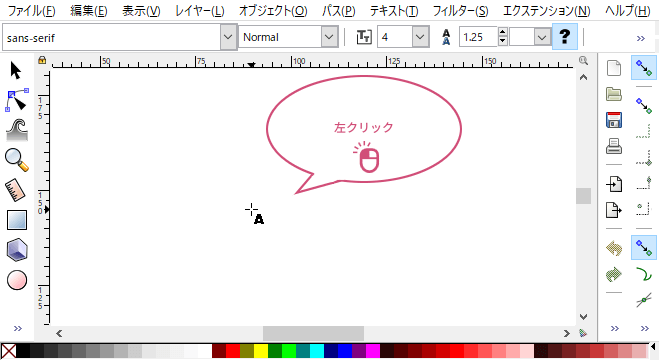
左クリックすると、クリックしたところにカーソルが表示されます。あとは、キーボードから文字を入力しましょう。
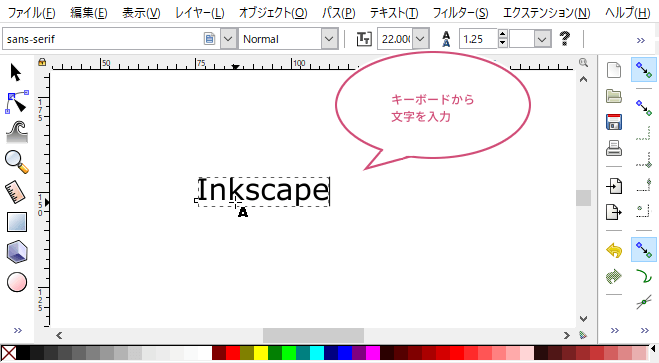
決まったスペースに文字を入力してみよう
今度は、決まった範囲に文字を入力したい場合、流し込みテキストフレームを作成し、その中に文字が収まるように入力してみましょう。
はじめにテキストフレームを作成してみましょう。先ほどと同じように文字を入力したいところにマウスポインタを持っていき、左クリックしたままドラッグしましょう。
すると、ドラックした範囲に青い枠の流し込みテキストフレームが作成されます。
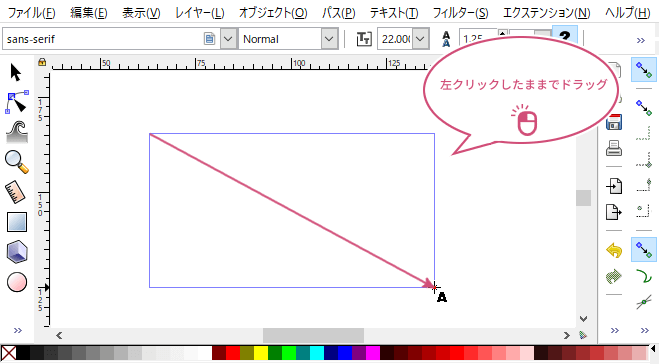
あとは、キーボードから文字を入力しましょう。
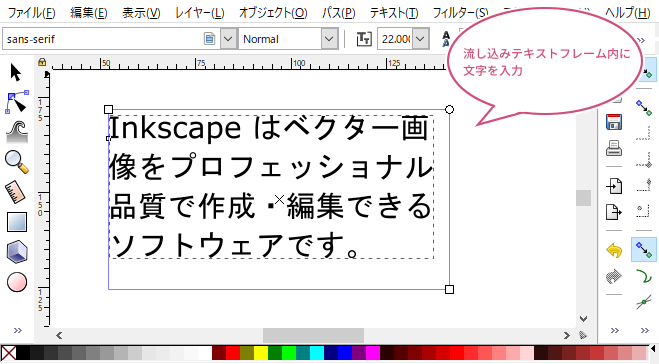
青い枠が赤い枠になっているときは、流し込みテキストフレーム内に文字が収まりきれていないので、左上または右下にある□のハンドルにマウスポインタを持っていきドラックしましょう。

ドラッグすることで、流し込みテキストフレームの大きさを自由に変えることができ、文字をフレーム内に収めることができます。
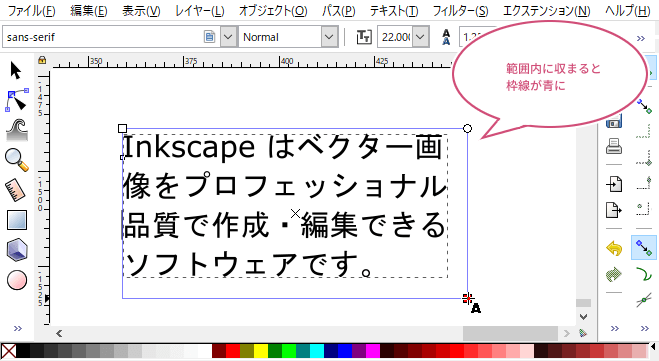
また、テキストボックス右上にある丸いハンドルを下方向にドラッグすることで、垂直丸め半径を調整することができます。
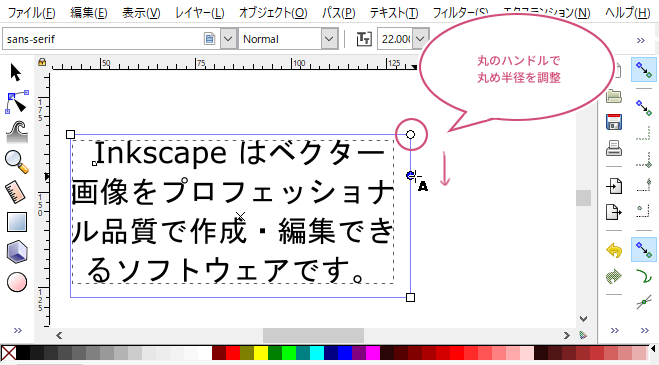
ツールコントロールバーから入力した文字を編集してみよう
Inkscapeでは、入力した文字のサイズや太さ、間隔、文字列の位置などを、ツールコントロールバーから簡単に編集や修正することができます。
はじめに、編集作業をする文字をクリックして枠線(点線)を表示して編集可能にしておきましょう。
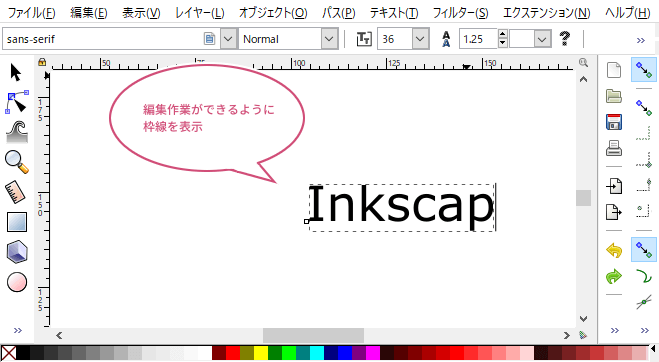
フォントを変更してみよう
フォント(書体)を変えたいときは、ツールコントロールバーから「フォントファミリ」のプルダウン(下矢印)をクリックすると、今PCに入っているフォントがリストで表示されます。リストの中からあなたが思っているフォントを選ぶことで書体を変えることができます。
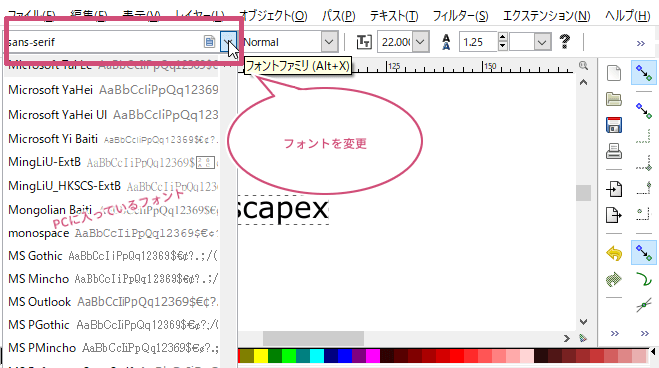
選択した文字だけフォントを変えてみよう
選択した範囲のフォントを1文字単位で変えることができます。
はじめに、変えたい文字をドラッグして選択しましょう。次にツールコントロールバーから「フォントファミリ」のプルダウン(下矢印)をクリックし、変えたいフォントをリストから選択することで、以下のように1文字だけでも変えることができます。
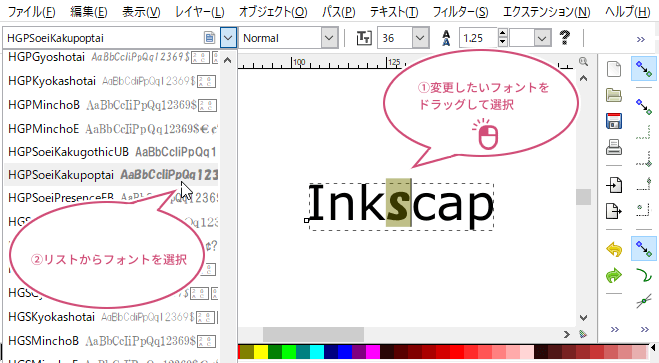
フォントを太字にしたり斜体にしてみよう
ツールコントロールバーから「フォントスタイル」のプルダウン(下矢印)をクリックして、入力した文字を簡単に太くしたり斜めにしたりすることができます。
Normal:普通 Italic:斜体 Bold:太字 Bold Italic:太字+斜体
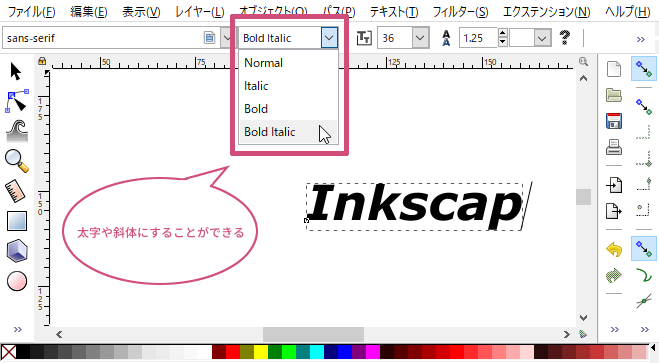
文字のサイズを変更してみよう
ツールコントロールバーから「フォントサイズ![]() 」のプルダウン(下矢印)をクリックして、入力した文字の大きさを変更することができます。ちなみに単位はptです。
」のプルダウン(下矢印)をクリックして、入力した文字の大きさを変更することができます。ちなみに単位はptです。
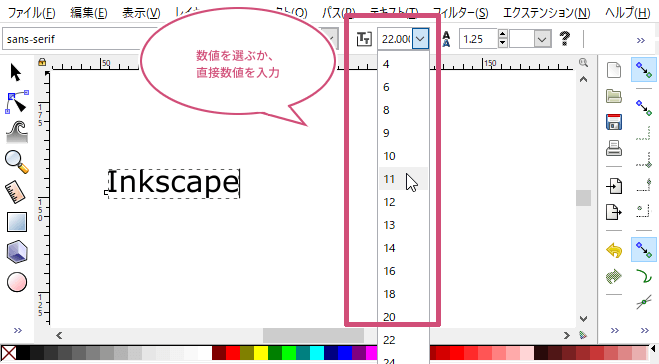
行間を編集してみよう
ツールコントロールバーから「行間隔![]() 」の数値を変更することで、複数行ある文字の行と行の間を調整することができます。
」の数値を変更することで、複数行ある文字の行と行の間を調整することができます。
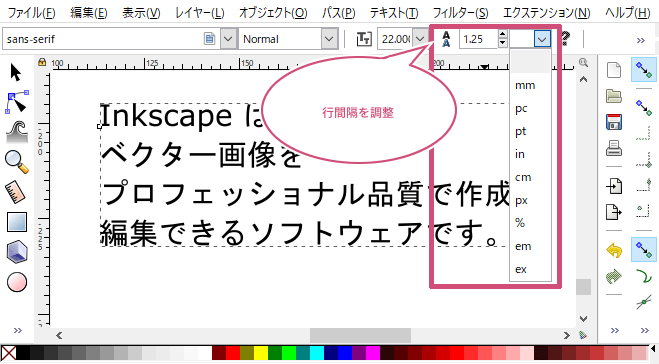
ちなみに、数値を大きくしていくと行間隔は広くなり、小さくしていくと狭くなります。
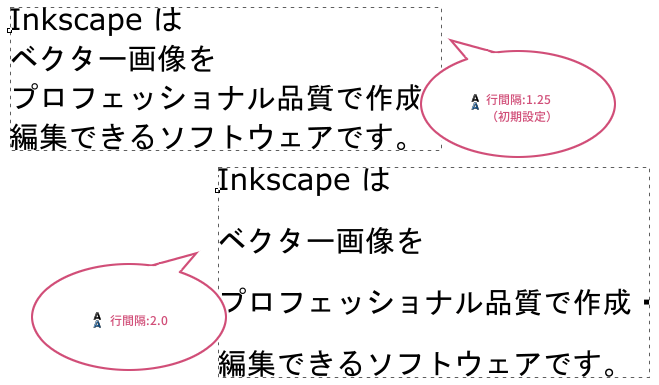
行揃えの設定してみよう
ツールコントロールバーから「左揃え」「中央揃え」「右揃え」「均等割り付け(流し込みテキストのみ)」から行揃えの位置を設定することができます。
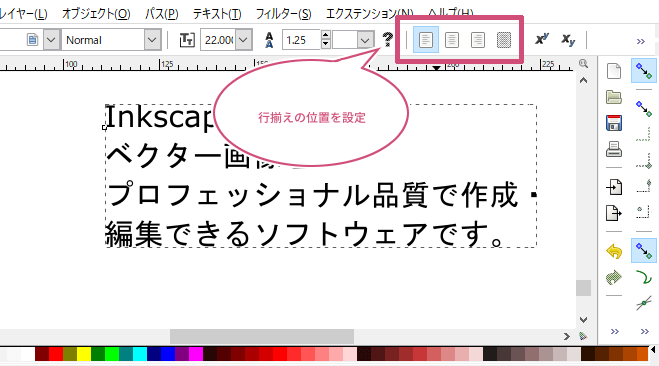
行揃えのサンプル
上から「左揃え」「中央揃え」「右揃え」「均等割り付け(流し込みテキストのみ)」です。
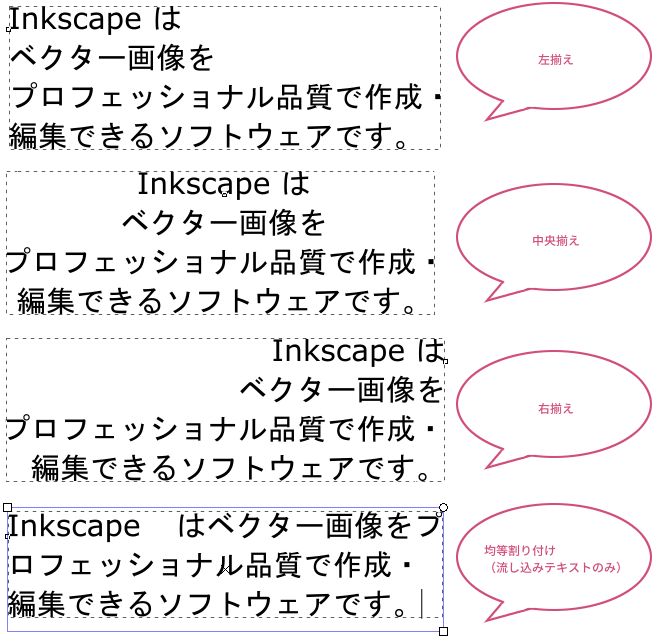
文字を上付きや下付きに設定してみよう
Inkscapeではツールコントロールバーからフォントに上付き文字や下付き文字の設定をすることができます。
上付き文字や下付き文字にしたいときは、フォントをドラッグして選択し、「上付き![]() 」または「下付き
」または「下付き![]() 」ボタンを押すことで簡単に適用することができます。
」ボタンを押すことで簡単に適用することができます。
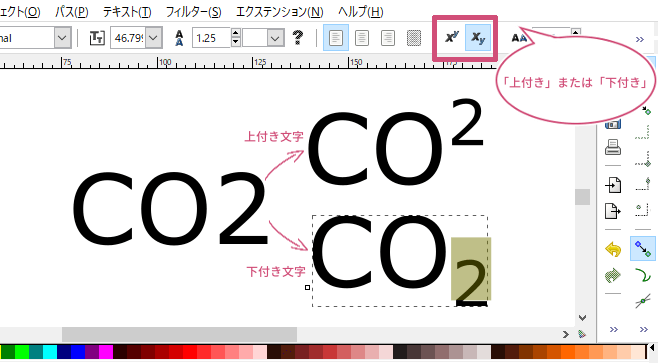
また、上付きや下付きに設定した文字のベースラインを調整するときは、キーボードのAltキーを押しながら方向キーを押すことで位置の調整をすることができます。
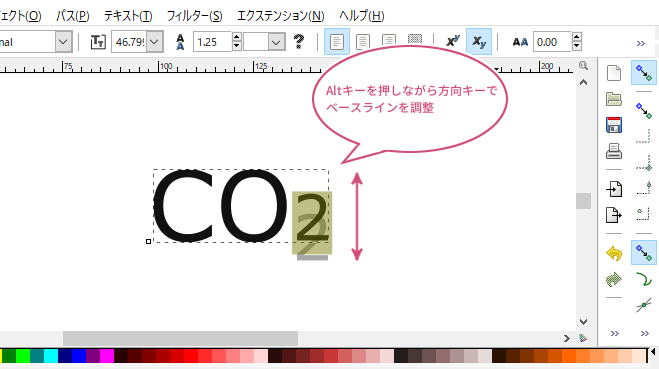
文字と文字の間隔を調整してみよう
文字と文字の間隔を調整したいときは、ツールコントロールバーの「文字間隔![]() 」の上下ボタンを押すことで、文字全体の間隔を調整することができます。単位はpxです。
」の上下ボタンを押すことで、文字全体の間隔を調整することができます。単位はpxです。
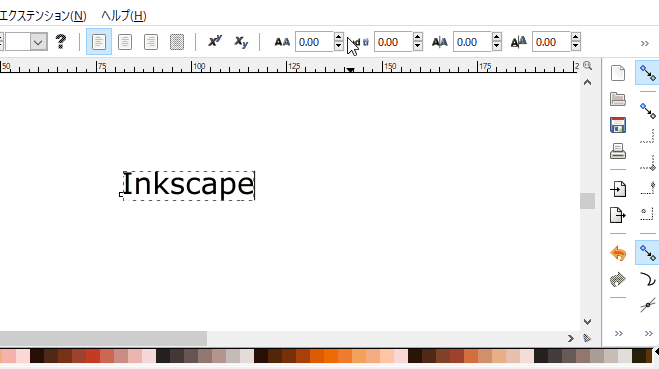
単語と単語の間隔を調整してみよう
単語と単語の間のスペースを調整したいときは、ツールコントロールバーから「単語間隔![]() 」の上下のボタンを押すことで半角と全角スペースを調整することができます。単位はpxです。
」の上下のボタンを押すことで半角と全角スペースを調整することができます。単位はpxです。
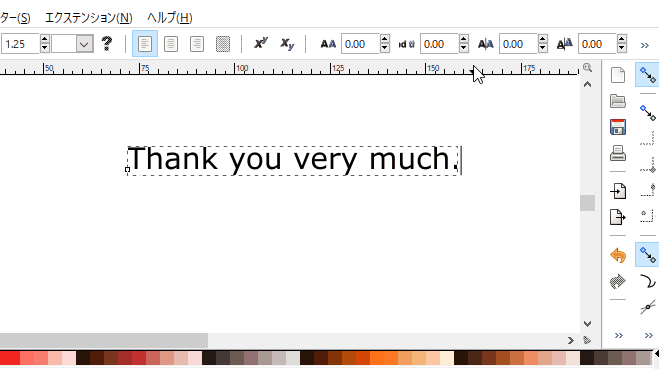
カーソル位置の間隔を調整してみよう
ツールコントロールバーの「水平カーニング![]() 」を調整することで、カーソルがある位置の間隔をpx単位で設定することができます。
」を調整することで、カーソルがある位置の間隔をpx単位で設定することができます。
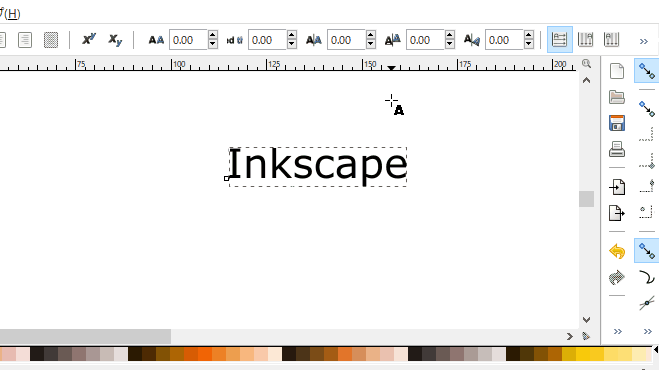
文字の縦位置を調整してみよう
ツールコントロールバーの「垂直シフト![]() 」を調整することで、カーソルがある位置から右側の文字または、ドラッグして選択した文字の縦位置(ベースライン)の設定をすることができます。
」を調整することで、カーソルがある位置から右側の文字または、ドラッグして選択した文字の縦位置(ベースライン)の設定をすることができます。
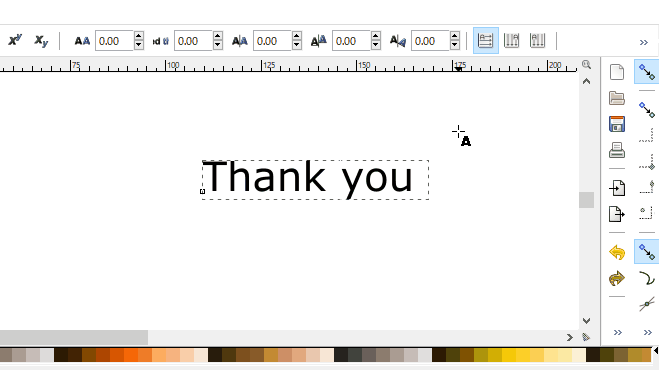
文字を回転してみよう
ツールコントロールバーの「文字の回転![]() 」を調整することで、カーソルがある位置から右側の文字または、ドラッグして選択した文字を左右に回転させることができます。
」を調整することで、カーソルがある位置から右側の文字または、ドラッグして選択した文字を左右に回転させることができます。
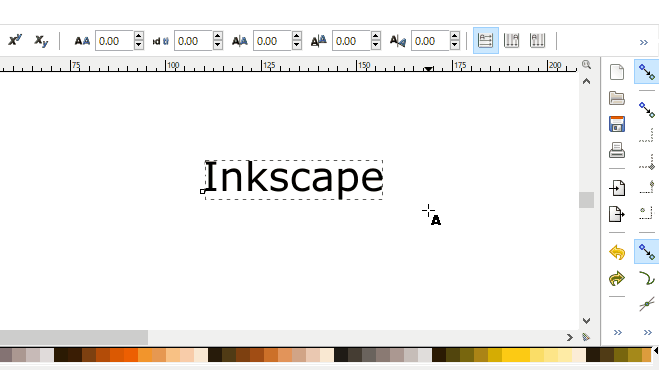
文字を縦書きにしてみよう
Inkscapeでは、ツールコントロールバーの「Vertical text-lines:right to left![]() 」または、「Vertical text-lines:left to right
」または、「Vertical text-lines:left to right![]() 」を選ぶことで、日本語などの文字を簡単に縦書きすることができます。
」を選ぶことで、日本語などの文字を簡単に縦書きすることができます。
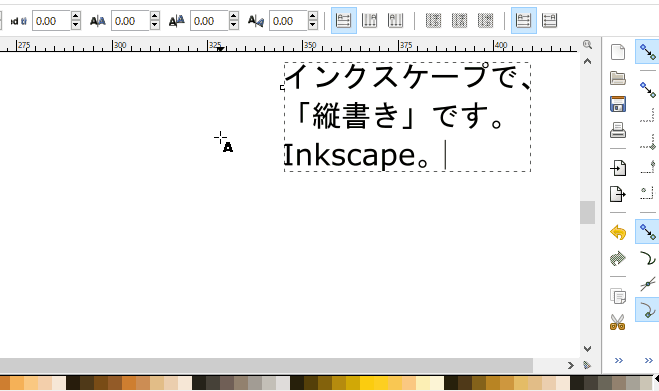
一度縦書きにしたあと、ツールコントロールバーの「Upright gryph orientation![]() 」をクリックすると、英語、アルファベット、ローマ字などの横文字を縦書きにすることができます。
」をクリックすると、英語、アルファベット、ローマ字などの横文字を縦書きにすることができます。
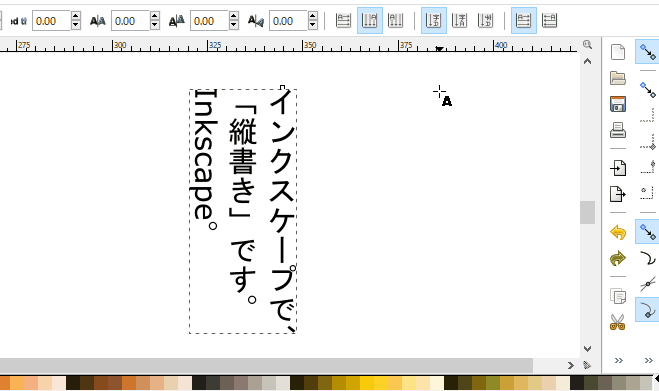
編集した文字を元の状態に戻してみよう
水平カーニング、垂直シフト、回転などの編集設定を行ったテキストを、ツールバーからテキスト手動カーニングの除去をクリックすることで、まとめて元の状態に戻すことができます。
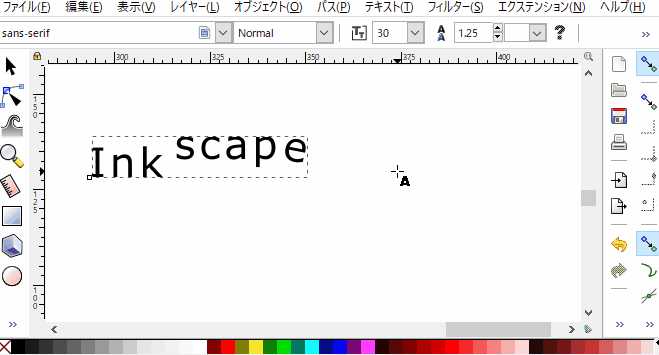
テキストとフォントのダイアログからの設定
右側にあるコマンドバーの「フォントファミリ、フォントサイズ、その他テキストのプロパティの表示と選択![]() 」をクリックして、「テキストとフォント」のダイアログを開くことで、ツールコントロールバーからの操作と同じように、フォント、フォントサイズ、太字、斜体、行揃え、横書き、縦書きなどの設定をすることができます。
」をクリックして、「テキストとフォント」のダイアログを開くことで、ツールコントロールバーからの操作と同じように、フォント、フォントサイズ、太字、斜体、行揃え、横書き、縦書きなどの設定をすることができます。
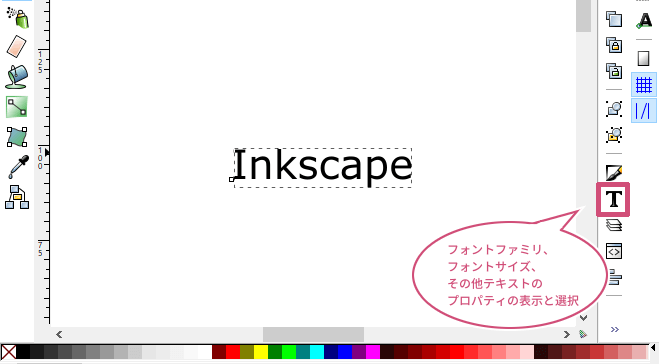
「テキストとフォント」のダイアログが開き、設定することができます。
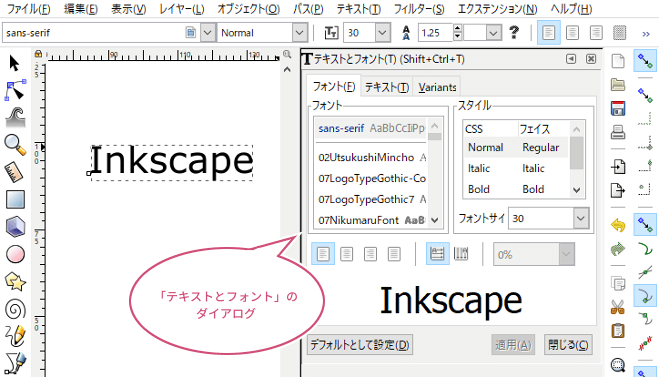
おわりに
Inkscapeの「テキストツール![]() 」を使って、基本的な文字の入力や文字の編集、変更方法をご紹介しました。このテキストツールは、文字のスタイルをいろいろ設定できるので、タイトル画像やバナー、ロゴなどの作成が楽しくなりますね。
」を使って、基本的な文字の入力や文字の編集、変更方法をご紹介しました。このテキストツールは、文字のスタイルをいろいろ設定できるので、タイトル画像やバナー、ロゴなどの作成が楽しくなりますね。