
Inkscapeでらせん(渦巻き)を描きたいときは、「らせんツール」を使うことで簡単に描画することができます。
今回は、「らせんツール」の基本的な使い方を、初心者のあなたにもわかりやすくご紹介します。
それではさっそく、操作方法を覚えて素敵な画像を作成しましょう。
らせんツールとは
Inkscapeの「らせんツール![]() 」は、らせん(渦巻き)を誰でも簡単に描くことができる便利なツールです。
」は、らせん(渦巻き)を誰でも簡単に描くことができる便利なツールです。
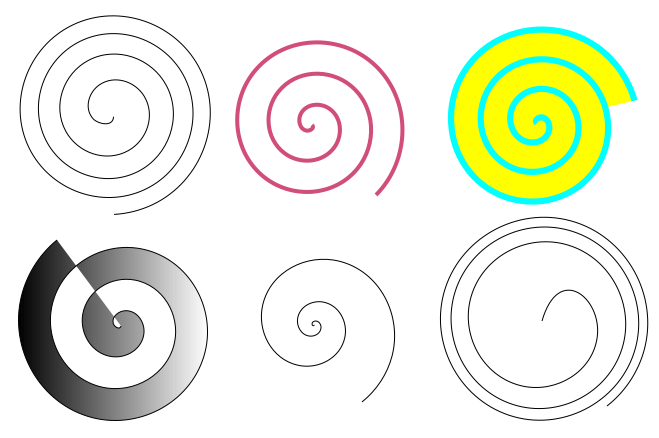
らせんツールの使用方法
「らせんツール![]() 」を使用する場合には、以下の方法が用意されています。
」を使用する場合には、以下の方法が用意されています。
- ツールボックスの「らせんツール」アイコン

- キーボード(ショートカットキー)F9
らせん(渦巻き)を描いてみよう
Inkscapeを起動して、いっしょにらせん(渦巻き)を描く練習をしてみましょう。
はじめに、ツールボックスから「らせんツール![]() 」を選びましょう。
」を選びましょう。

次に、らせんを描きたいところにマウスポインタを持っていき、左クリックしながらドラッグしましょう。
ドラッグすると、始点が中心点として外側に向かって、らせん(渦巻き)を描くことができます。
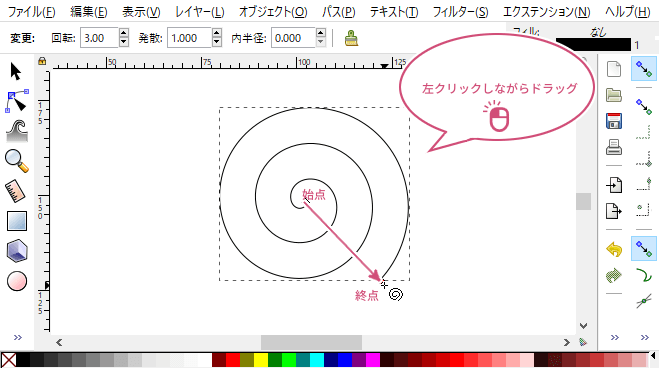
らせん(渦巻き)を編集してみよう
Inkscapeの「らせんツール![]() 」では、内側(始点)と外側(終点)のハンドルを動かしたり、ツールコントロールバーの設定を変更したりすることで、巻き数を増減したり、巻きの間隔を変更することができます。
」では、内側(始点)と外側(終点)のハンドルを動かしたり、ツールコントロールバーの設定を変更したりすることで、巻き数を増減したり、巻きの間隔を変更することができます。
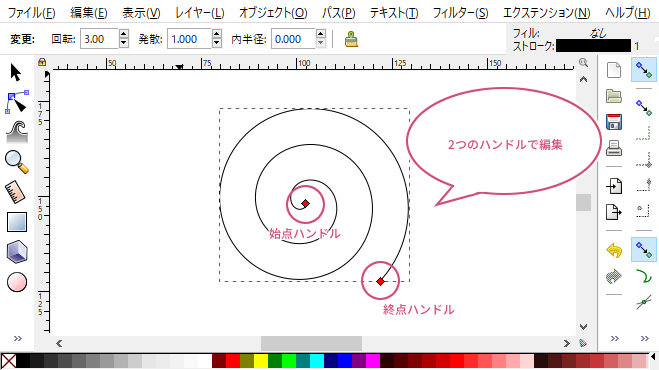
巻き数を増やしたり減らしたりしてみよう
内側(始点)と外側(終点)のハンドルのいずれかにマウスポインタを持っていき、らせんに沿ってドラッグすることで、らせん(渦巻き)の巻き数を増やしたり減らしたりすることができます。
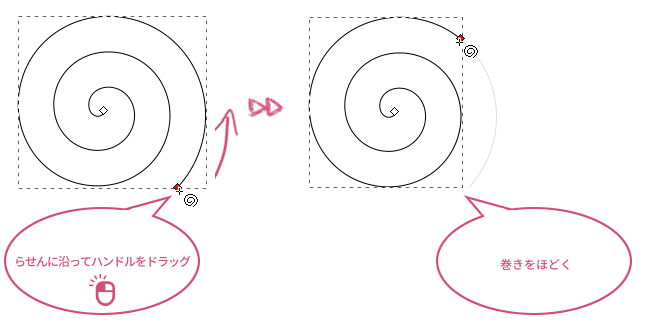
サイズを変えないで巻き数を変えてみよう
サイズを変えないで巻き数だけ変えたいときは、ハンドルにマウスポインタを持っていき、キーボードのAltキーを押しながらドラッグしましょう。
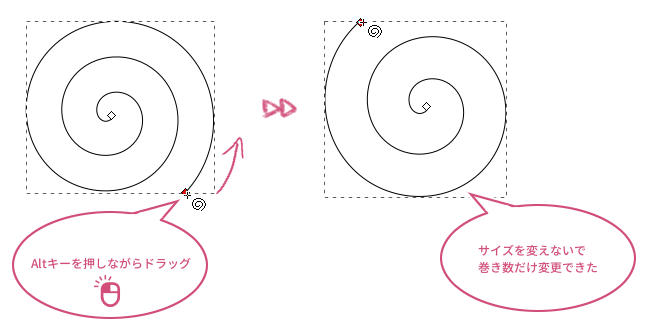
回転
また、ツールコントロールバーから「回転」![]() の数値を設定することでも、らせん全体のサイズを変えないで巻き数を変更することができます。
の数値を設定することでも、らせん全体のサイズを変えないで巻き数を変更することができます。
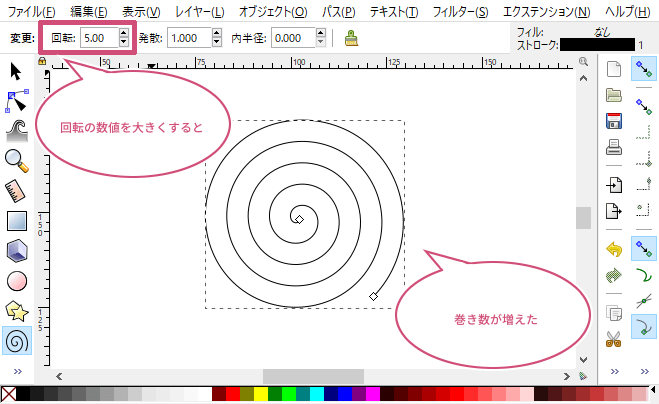
内半径
らせん全体の半径に対して、内側の巻き半径の位置を設定することができます。
例えば、内半径を0.500に設定することで、らせん全体の半径の50%のところに内側(始点)のハンドルが移動します。
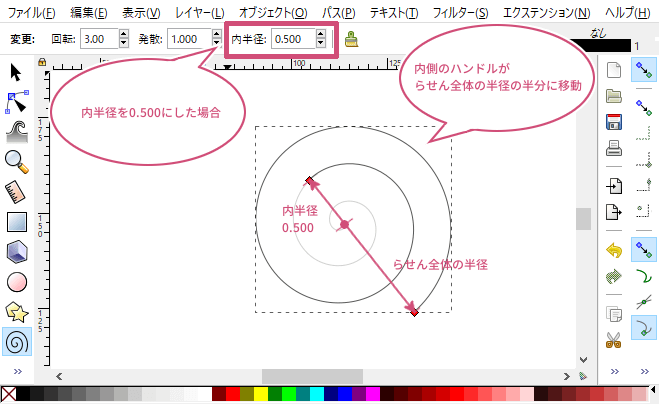
巻き数を変えないでサイズを変えてみよう
巻き数は変えないでサイズを変えたいときは、外側(終点)のハンドルにマウスポインタを持っていき、キーボードのshiftキーを押しながら外側または内側にドラッグしましょう。以下のように外側にドラッグすると、らせん全体のサイズを大きくすることができます。
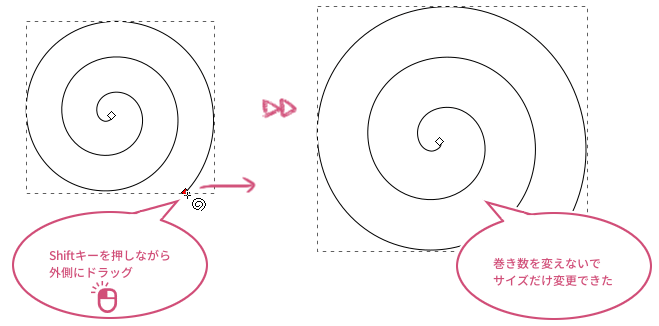
巻きの間隔を変えてみよう
巻きの間隔を変えたいときは、内側(始点)のハンドルにマウスポインタを持っていき、Altキーを押しながら上にドラッグすると、外側に向かって巻きの間隔が狭くなっていきます。
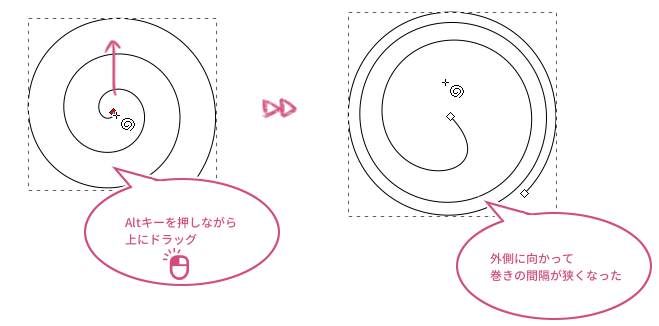
また、ツールコントロールバーの「発散」![]() の値を設定することでも巻きの間隔を変えることができます。
の値を設定することでも巻きの間隔を変えることができます。
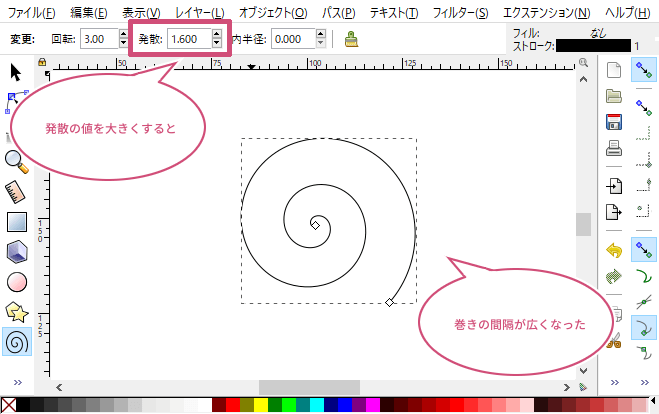
巻きの間隔を元に戻すには
巻きの間隔を元に戻したいときは、内側(始点)のハンドルにマウスポインタを持っていき、Altキーを押しながらクリックすることでリセットすることができます。
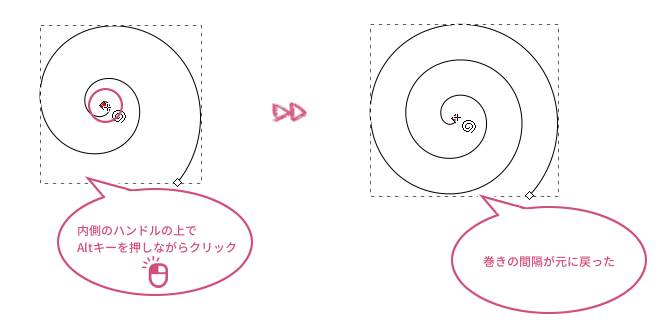
初期設定に戻してみよう
回転(巻きの数)や間隔、内半径をいろいろ設定してみたけど、やっぱり戻したいってときは、ツールコントロールバーの「シェイプのパラメーターをデフォルトにリセット![]() 」ボタンを押すことで、初期の状態に戻すことができます。
」ボタンを押すことで、初期の状態に戻すことができます。
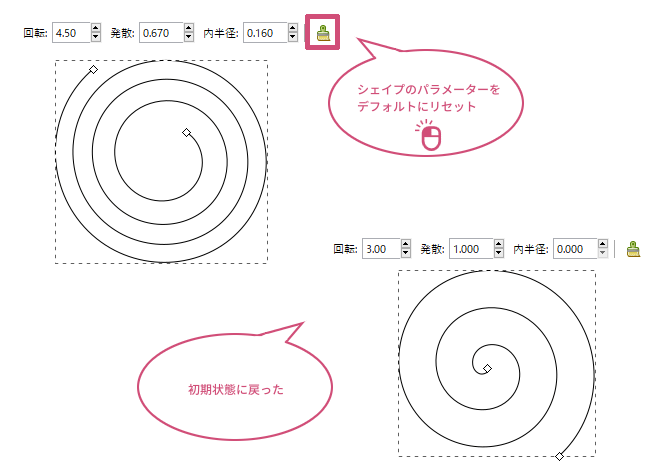
斜めにしたり反転してみよう
らせん(渦巻き)を斜めにしたいときは、らせんのオブジェクトを選択して、ツールボックスから「選択ツール![]() 」を選びましょう。
」を選びましょう。
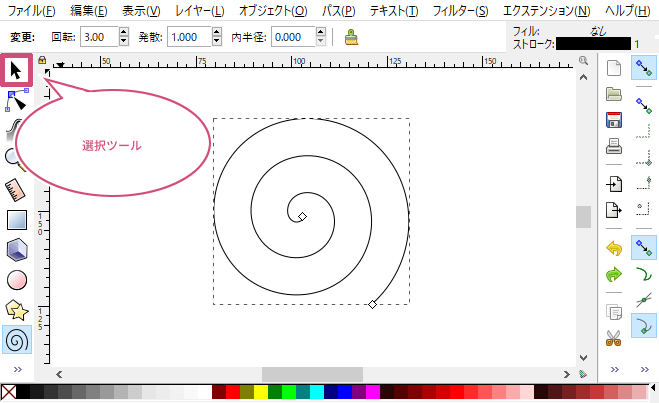
「選択ツール![]() 」を選んだら、らせん(渦巻き)の周りに矢印のハンドルが表示されます。
」を選んだら、らせん(渦巻き)の周りに矢印のハンドルが表示されます。
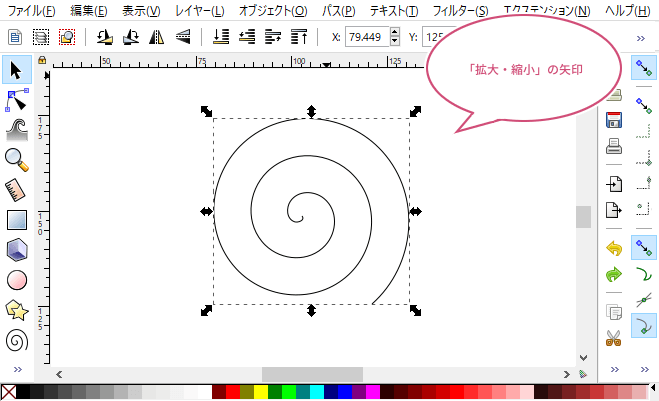
斜めにしてみよう
斜めにしたいときは、もう一度らせんの上にマウスポインタを持っていき、左クリックしましょう。
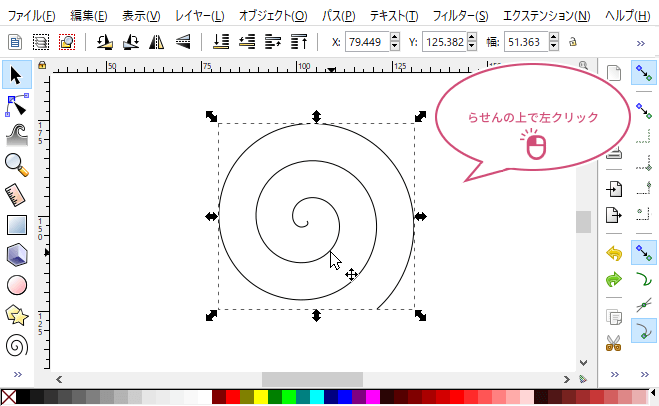
クリックすると、中央に4つの「傾斜ハンドル」と四隅に「回転ハンドル」の矢印に切り替わります。「傾斜ハンドル」にマウスポインタを持っていき、左クリックしながら斜めにしたい方向にドラッグしましょう。
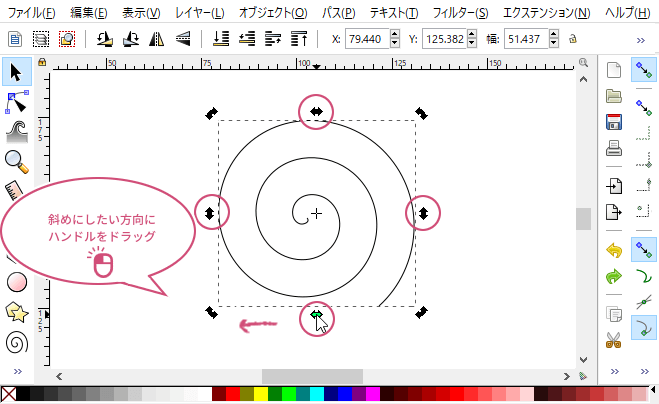
傾斜ハンドルをドラッグすることで、簡単にらせん(渦巻き)を斜めにすることができます。
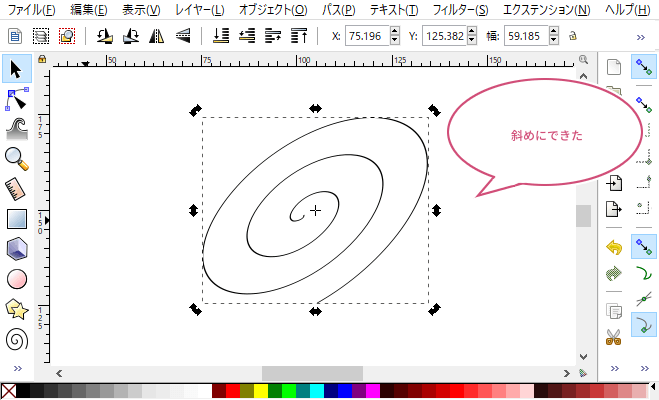
反転してみよう
反転したいときは、ツールコントロールバーの「水平方向に反転![]() 」または「垂直方向に反転
」または「垂直方向に反転![]() 」のボタンをクリックしましょう。
」のボタンをクリックしましょう。
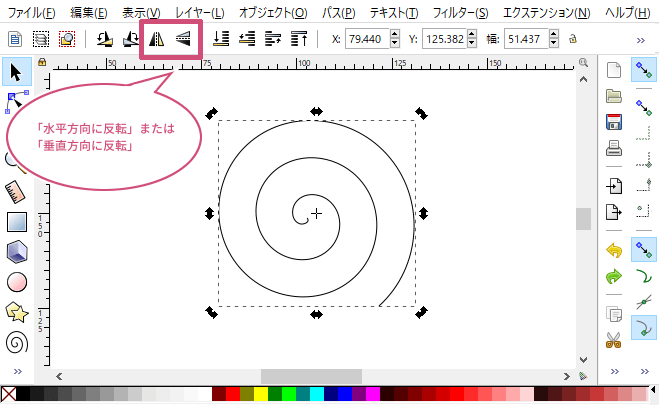
「水平方向に反転![]() 」のボタンをクリックすると、下のように反転することができました。
」のボタンをクリックすると、下のように反転することができました。
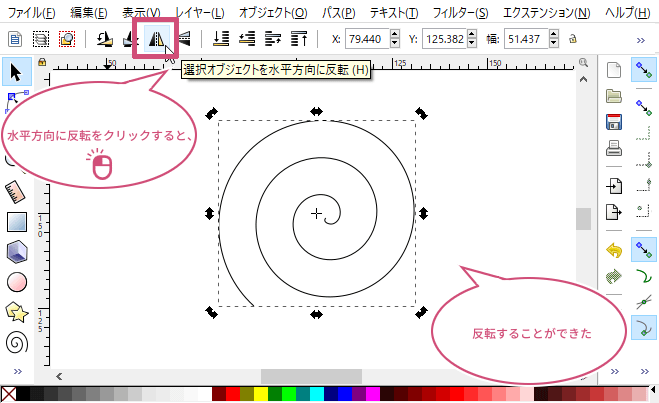
らせんの色や線の太さを変えてみよう
らせん(渦巻き)の色や線の太さを変えたいときは、フィル/ストロークのダイアログから変更することができます。
メニューバーからオブジェクトフィル/ストロークをクリックしましょう。
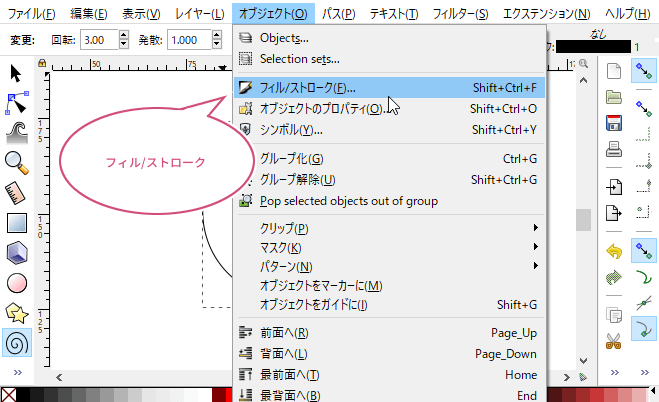
フィル/ストロークのダイアログが開きます。
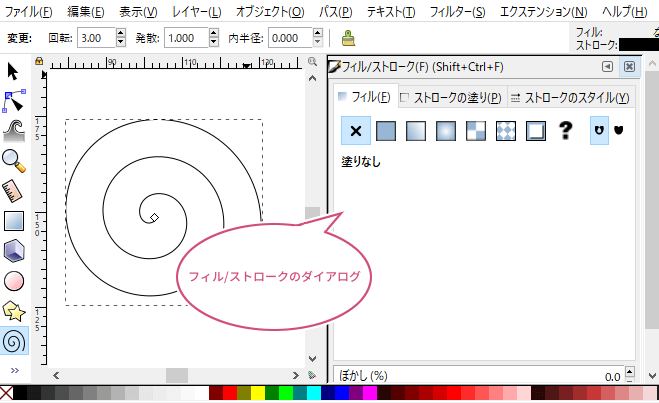
線の太さを変えてみよう
らせん(渦巻き)の線の太さを変えたいときは、「ストロークのスタイル」を選択しましょう。
次に「幅」の数値を設定することで、らせんの線の太さを変えることができます。
幅の単位は「mm」「pc」「pt」「in」「cm」「px」「%」の中から選ぶことができます。
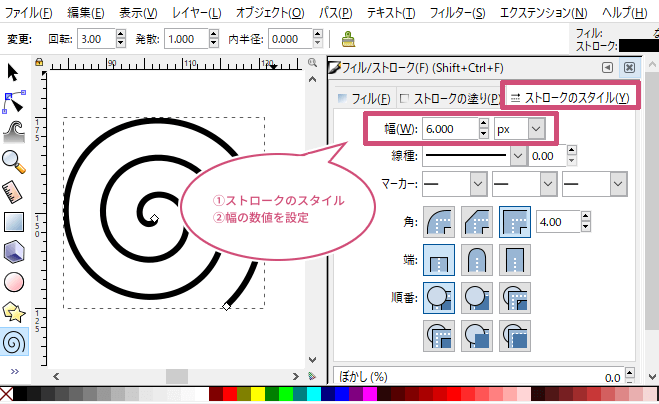
ちなみに、「ストロークのスタイル」かららせん(渦巻き)の線を点線にしたり、先端を丸くしたりと、いろんなスタイルにすることも出来ます。
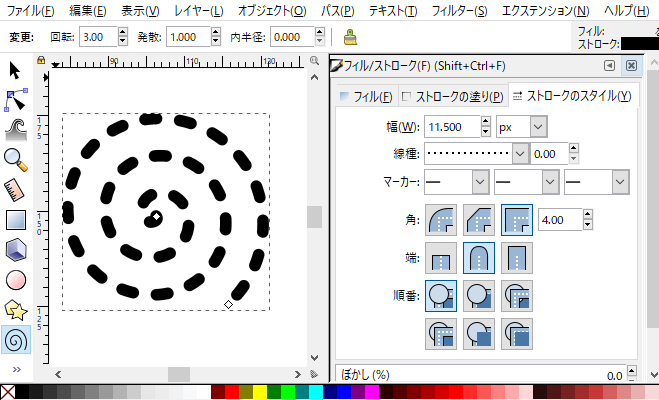
らせんに色を付けてみよう
らせんには、フィルと呼ばれてる内側の領域と、ストロークと呼ばれてる線の2つの色を設定することができます。
線の色を変えたいときは、「ストロークの塗り」を選択しましょう。
線の色をどんなふうにするか、「塗りなし」「単一色」「線形グラデーション」「放射グラデーション」「Mesh gradient」「パターン」「スウォッチ」から選ぶことができ、はじめは「単一色」になっています。
線の色を指定するときは、RGBなどから設定しましょう。
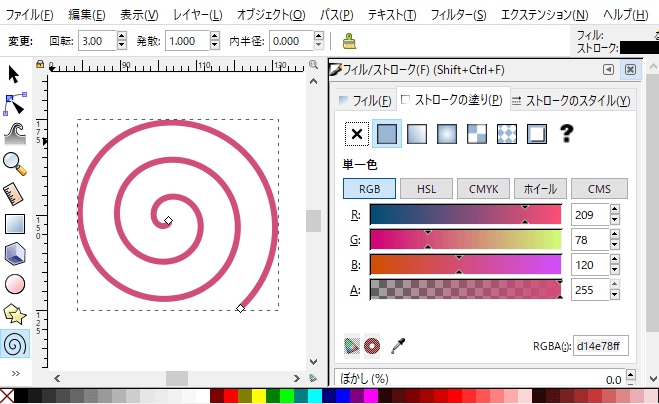
線と線の間に色を付けたいときは、「フィル」を選択しましょう。初期設定では、「塗りなし」になっています。
線の色と同じように、「塗りなし」「単一色」「線形グラデーション」「放射グラデーション」「Mesh gradient」「パターン」「スウォッチ」から選ぶことができます。
ここでは以下のように、「単一色」を選びRGBで色を指定してみました。ダイアログの右上に2つのアイコンがあります。これはパスが交差したときの塗り方を設定することができます。
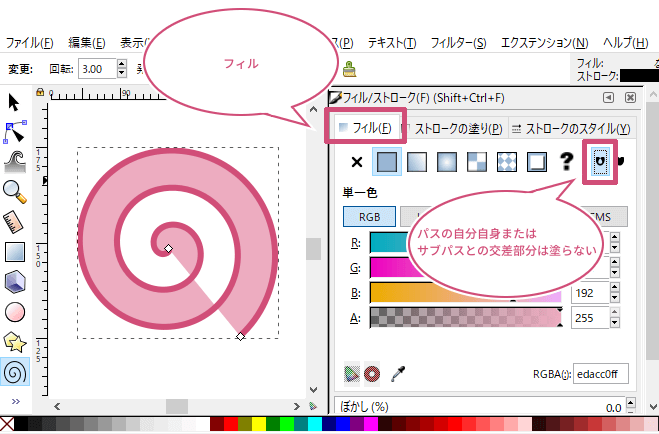
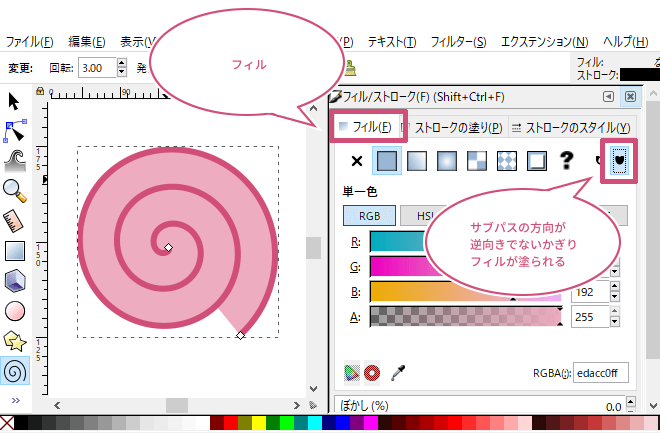
おわりに
Inkscapeでらせん(渦巻き)を描く方法をご紹介しました。描画したらせんは編集することで、さまざまな形に変化します。また、フィルの追加やストロークを削除したりすることでも面白い効果が出せるので、いろいろ試してみてくださいね。