
Inkscapeを使って、ロゴや画像を作成してる途中なんだけど時間がないから、途中までの作業内容を保存したい、出来上がった画像を後で再編集するかもわからないから、作業内容を保存したいんだけど、保存方法がわからないって困っていませんか?
Inkscapeを使い始めたばかりのとき、だれもが一度は戸惑う操作の1つですね。今回は、Inkscapeの作業内容を保存する方法ドキュメントの内容を保存してみましょう。
Inkscapeの保存方法
Inkscapeで画像を保存するときは、大きく分けて2つの方法があります。1つは出来上がった画像をWebページなどで使えるようにPNG形式の画像として保存する方法と、もう一つは、ベクター画像としてWEBで表示したり作業の内容が保存できるSVGファイル形式があります。
今回は、作業途中や再編集したいドキュメントの内容を保存したいのでSVGファイル形式で保存する方法です。
Inkscapeで作業内容を保存してみよう
Inkscapeで作成途中や後で再編集したい画像などのドキュメントを保存する場合は、「保存」または「名前を付けて保存」から保存方法を選びます。
保存
Inkscapeで新規ドキュメントの作業内容を保存するときは、メニューバーからファイル保存をクリックするか、右側にあるコマンドバーの![]() 「ドキュメントを保存」をクリックしましょう。
「ドキュメントを保存」をクリックしましょう。
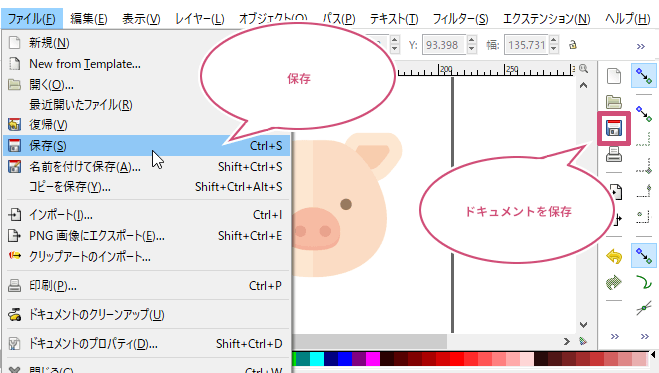
「保存」または「ドキュメントを保存」をクリックすると、「ファイルの保存先の選択」ダイアログが開きます。
保存したい場所を選択し、ファイル名を入力して、「保存」をクリックしましょう。ここでは保存先を、デスクトップにしてみました。
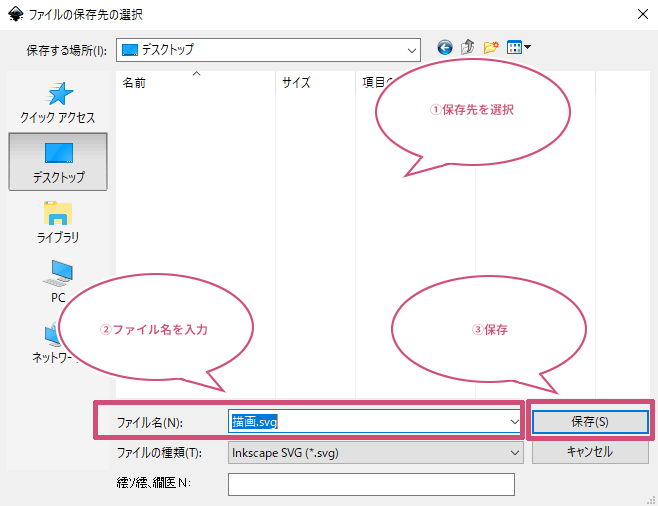
「保存」をクリックすると、SVGファイル形式で保存することができました。はじめてSVGファイル形式で保存すると、Internet ExplorerやFirefoxなどのブラウザアイコンになる場合があります。

ブラウザのアイコンになっているSVGファイルををクリックしてみると、ベクター画像としてWEBで表示することができますが、このままでは、作業を再開したり再編集をすることができません。
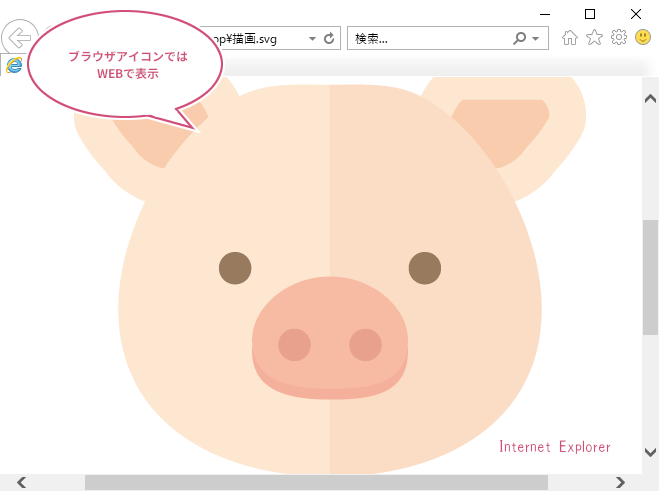
Inkscapeを使って、作業途中を再開したり、画像を再編集したいときは、ブラウザのアイコンになっているSVGファイルを右クリックして、プログラムから開く別のプログラムを選択をクリックしましょう。
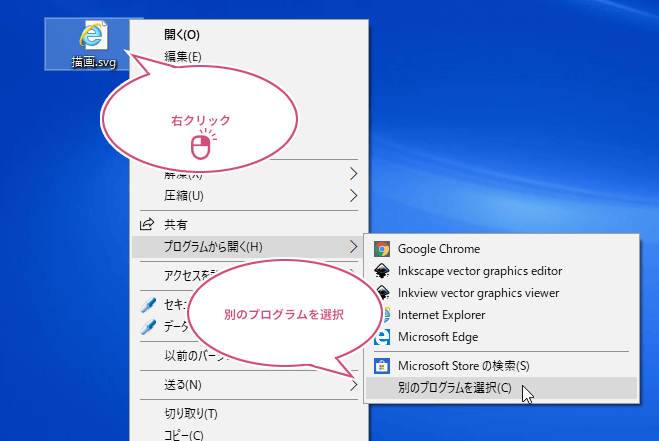
「このファイルを開く方法を選んでください。」のダイアログが開きます。その他のオプションから「Inkscape vector graphics editor」を選び「常にこのアプリを使って.svg ファイルを開く」にチェックを入れ「OK」をクリックしましょう。
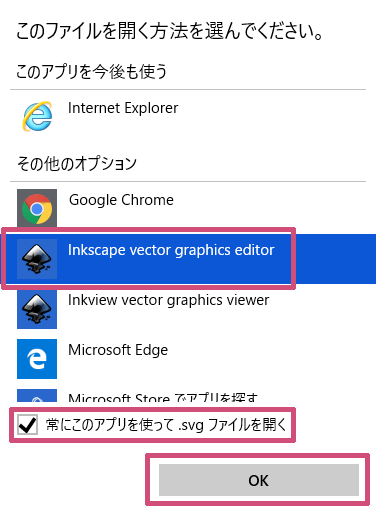
「OK」をクリックすると、SVGファイルはInkscapeのアイコンになって、Inkscapeが起動します。これで、作業を再開したり、再編集をすることができるようになります。
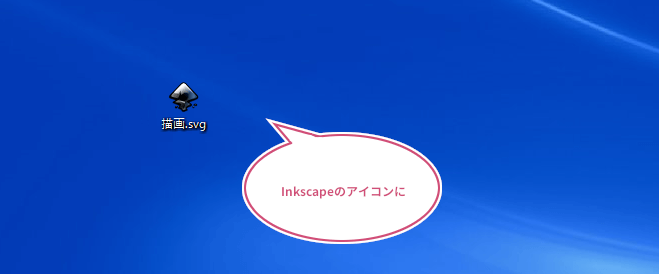
保存するときの注意点
すでに同じファイル名がある場合、「保存」をクリックすると、上書きしてしまいます。上書きしたくないときは、次の「名前を付けて保存」でドキュメントを保存しましょう。
名前を付けて保存
別名で保存したいときや、すでにあるSVGファイルを上書きしたくないときは、メニューバーからファイル名前を付けて保存から保存しましょう。
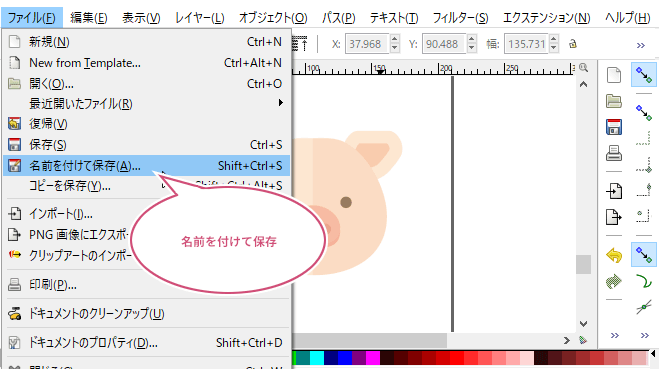
「名前を付けて保存」をクリックすると、「ファイルの保存先の選択」ダイアログが開きます。
保存したい場所を選択し、ファイル名を入力して、「保存」をクリックしましょう。
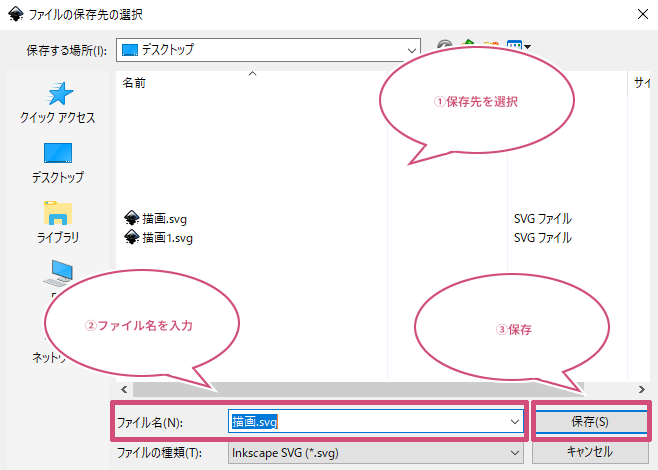
「名前を付けて保存」では、間違って同じファイル名で「保存」をクリックしても「ファイル名はすでに存在します。上書きしますか?」と聞いてくるので、上書きしたくないときは「キャンセル」をクリックしましょう。
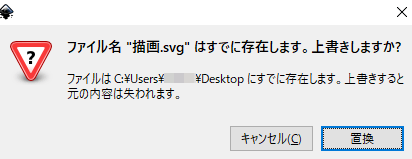
コピーを保存
SVGファイルとして開いてるドキュメントを、別のファイルとして保存したいときは、メニューバーからファイルコピーを保存を選びましょう。
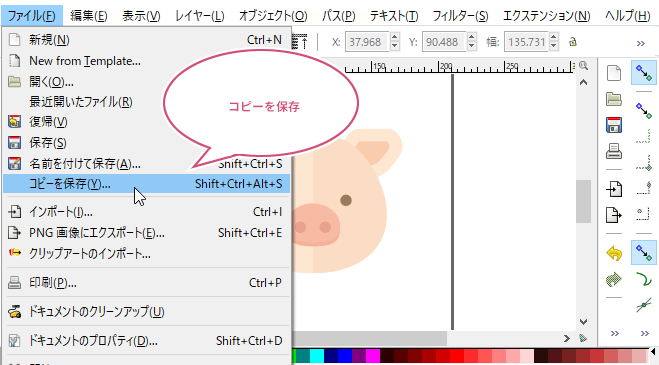
「コピーの保存先の選択」ダイアログが開きます。
たとえば、PDF形式として書き出したいときは、ファイルの種類を「Portable Document Format(*.pdf)」にして「保存」しましょう。
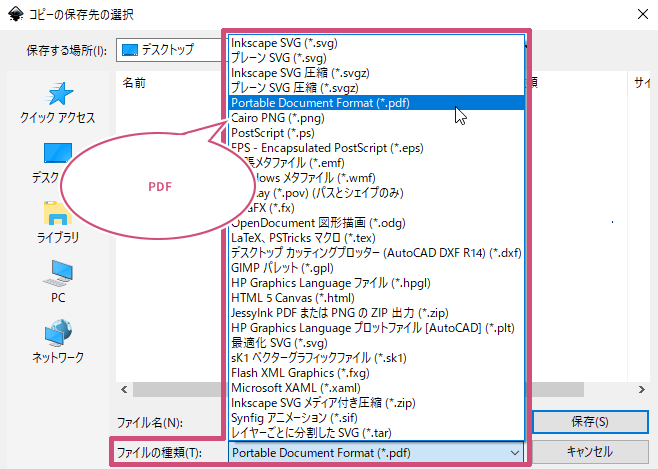
「保存」をクリックすると、存在しているSVGファイルのほかにPDFファイルとしても保存することができます。

おわりに
Inkscapeで作成途中や後で再編集したい画像などの作業内容を保存する方法をご紹介しました。作業内容を保存するときは「保存」または「名前を付けて保存」から保存しましょう。