
Inkscapeで、オブジェクト(図形や画像)を移動したいときは、「選択ツール」を使うことで簡単に編集作業が行えます。
それではさっそく、操作方法を覚えて素敵な画像を作成しよう。
オブジェクトを移動する方法
移動したいオブジェクト(図形や画像)を用意して、いっしょに移動してみましょう。
まずは、ツールボックスから「選択ツール![]() 」を選びましょう。
」を選びましょう。
選択ツールを選ぶと、オブジェクト(図形や画像)の周りに、矢印が表示されます。
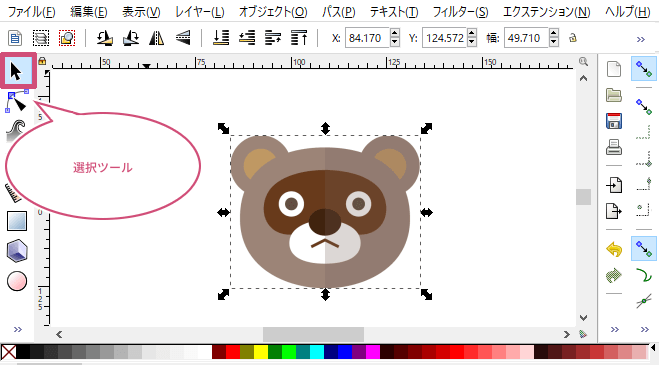
ドラッグして移動してみよう
移動したいオブジェクト(図形や画像)の上にマウスポインタを持っていき、左クリックしたまま移動したい場所までマウスを動かしてみましょう。ドラッグすることで、自由な場所まで移動することができます。
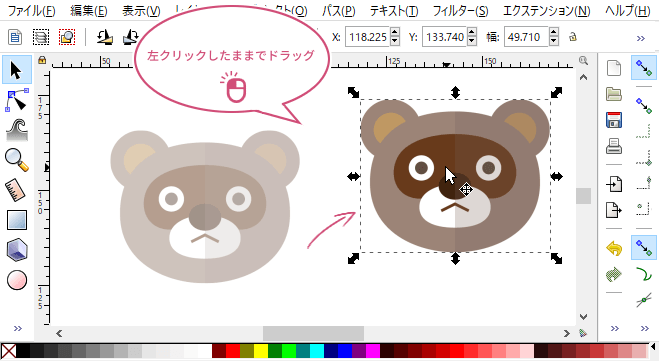
また、移動対象になっているオブジェクト(図形や画像)の上にマウスを持っていかなくても、キーボードのAltキーを押しながらドラッグすることで、移動する操作を違う場所からでも行うことができます。
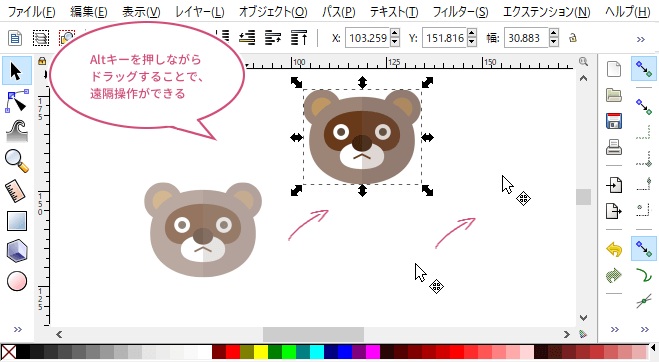
水平・垂直方向に移動してみよう
キーボードのCtrlキーを押しながら、移動したい方向へオブジェクト(図形や画像)をドラッグすることで、水平または垂直方向に移動に移動することができます。
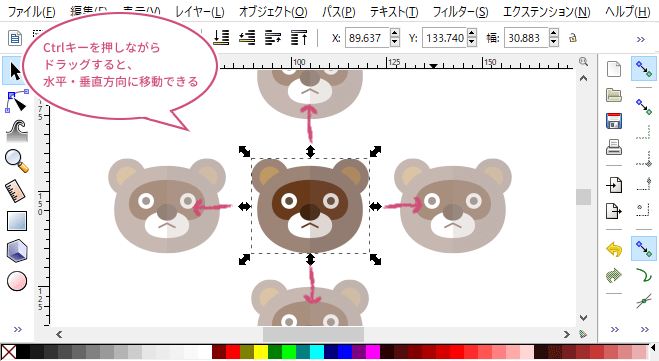
ツールコントロールバーから移動してみよう
選択したオブジェクト(図形や画像)の水平位置と垂直位置を、ツールコントロールバーの「X」「Y」に、座標を入力することで、ページの範囲で移動先を指定することができます。
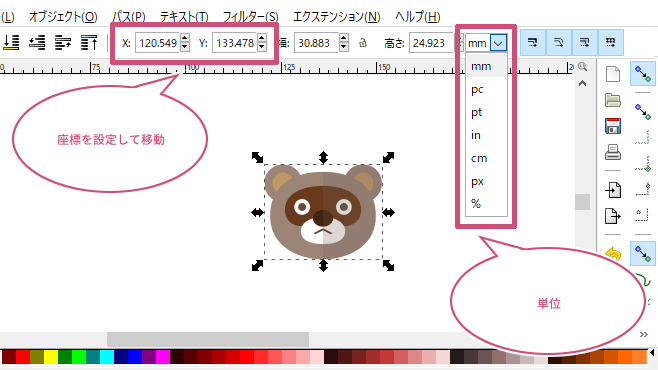
例えば、たぬきを「X:0 Y:0」にした場合は、ページの左下に配置することができます。また、きつねの座標を「X:40px Y:40px」にすると、ページ左下の原点(0px)から上方向(Y軸)に40px、右方向(X軸)へ40pxの場所に移動先を指定することができます。
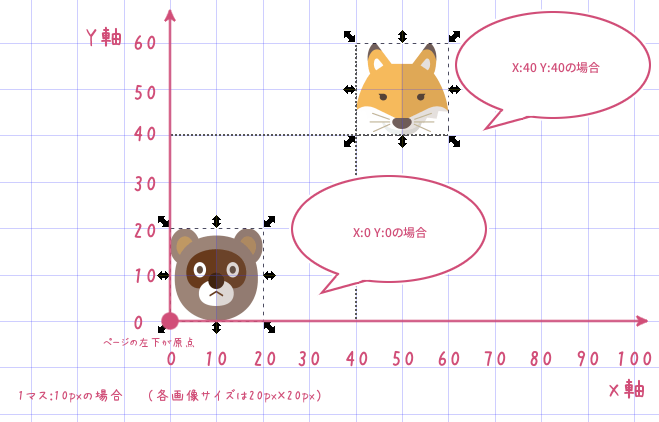
さらに、もとの座標の数値に「+」や「-」を付け加えることも出来るので、オブジェクト(図形や画像)の移動先を微調整することも出来ます。
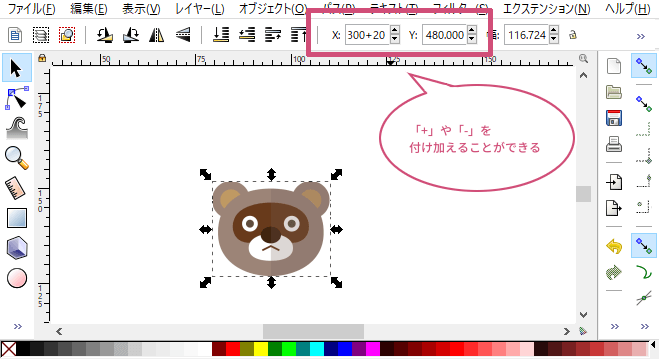
キー操作で移動してみよう
キーボードを使ってオブジェクト(図形や画像)を移動することができます。
はじめに移動したいオブジェクト(図形や画像)を選択して、周りに矢印を表示しましょう。次に、キーボードの方向キーを押すことで、移動することができます。
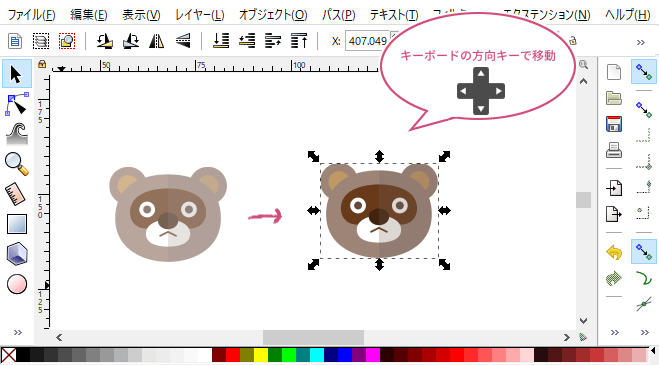
キー操作で移動する量を変えるには
キー操作で移動する量を変えたいときは、右側にあるコマンドバーの「Inkscape全般の設定を編集![]() 」をクリックしましょう。
」をクリックしましょう。
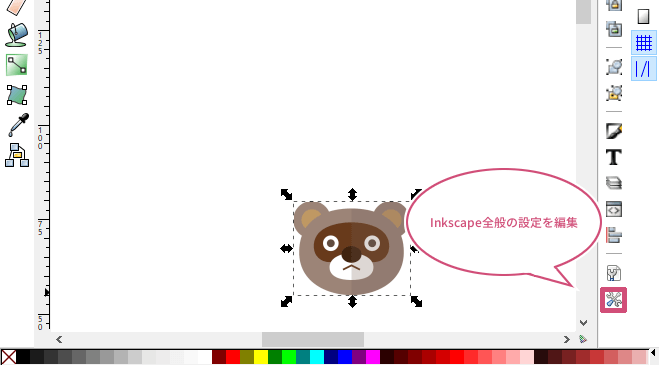
「Inkscapeの設定」ダイアログが開きます。
左メニューから、振る舞い変化量を選びましょう。「変化量」の画面になるので、「矢印キーでの移動量」の数値や単位を変更することで移動する量を変えることができます。
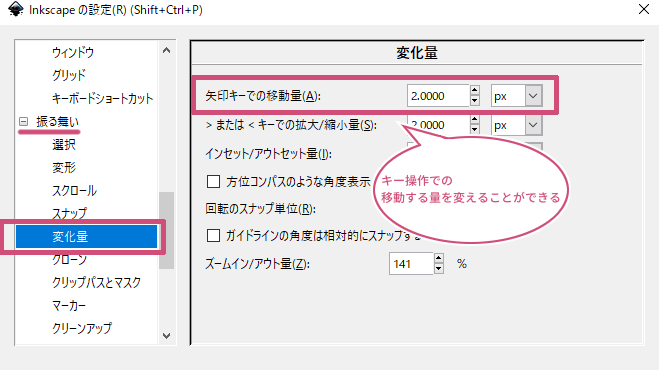
複数のオブジェクトをまとめて移動してみよう
複数のオブジェクト(図形や画像)をまとめて移動したいときは、マウスをドラッグして移動させたいオブジェクト(図形や画像)を囲いましょう。
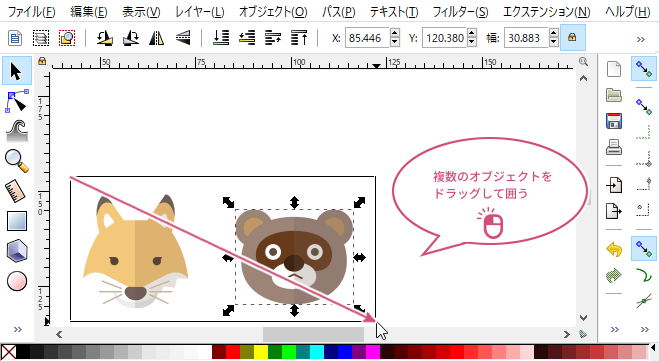
ドラッグすると、囲ったオブジェクトがすべて選択されるので、いずれかのオブジェクトにマウスポインタを持っていき、ドラッグすることでまとめて移動することができます。
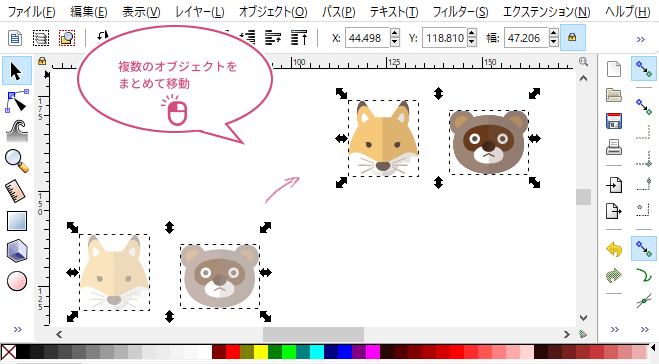
また、ランダムに並んでいるオブジェクトを選んで、複数移動したいときは、キーボードのAltキーを押しながらドラッグして移動したいオブジェクト(図形や画像)をなぞりましょう。

なぞったオブジェクトだけが選択されます。あとは、マウスでドラックしたりすることで選んだ複数のオブジェクトをまとめて移動することができます。

おわりに
Inkscapeのオブジェクト(図形や画像)を移動させたいときは、「選択ツール![]() 」を選んで、マウスを使ってドラッグして移動したり、ツールコントロールバーでの設定やキー操作でも移動できることがわかりましたね。お疲れ様でした。
」を選んで、マウスを使ってドラッグして移動したり、ツールコントロールバーでの設定やキー操作でも移動できることがわかりましたね。お疲れ様でした。