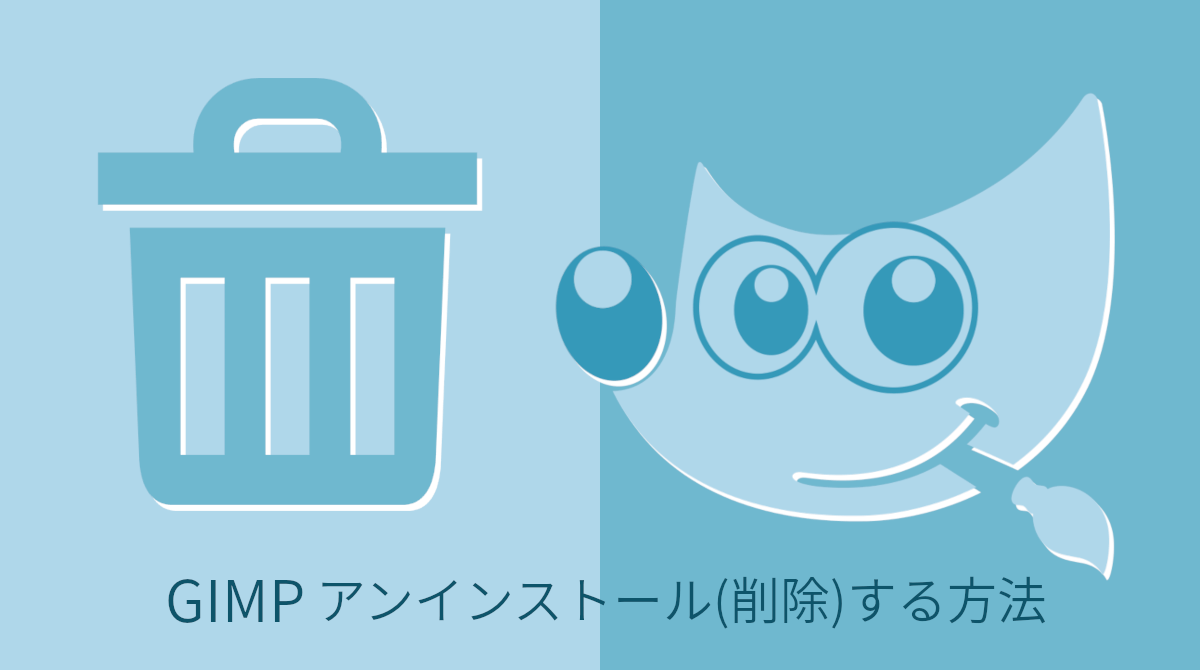
ここでは、何らかの理由でGIMPアプリが不要になった場合や、過去のバージョンを削除したい場合など、Windows11からGIMPをアンインストール(削除)する方法を解説します。
GIMPのアンインストール(削除)方法
GIMPをアンインストール(削除)する方法はいくつかありますが、ここではWindowsの「設定」からGIMPをアンインストール(削除)する一般的な方法を解説します。GIMPが起動している場合は、アンインストールする前に終了しておきましょう。
Windowsの「設定」からアンインストール
はじめに①「スタート」ボタンをクリックして②スタートメニューから「設定」をクリックしましょう。
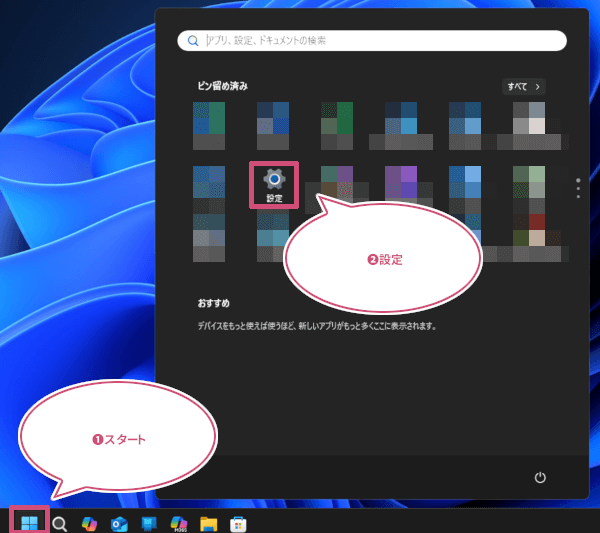
設定画面が開きます。①左メニューの「アプリ」をクリックして②「インストールされているアプリ」をクリックしましょう。
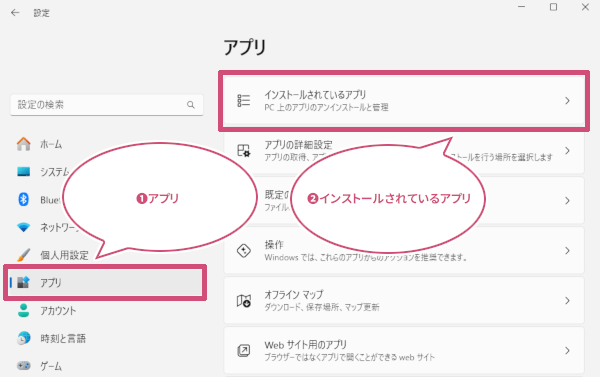
インストールされているアプリ一覧が表示されます。①アプリ一覧の中からアンインストールしたいGIMPの「その他のオプション」をクリックして②「アンインストール」をクリックしましょう。今回は、GIMP2.10を削除します。
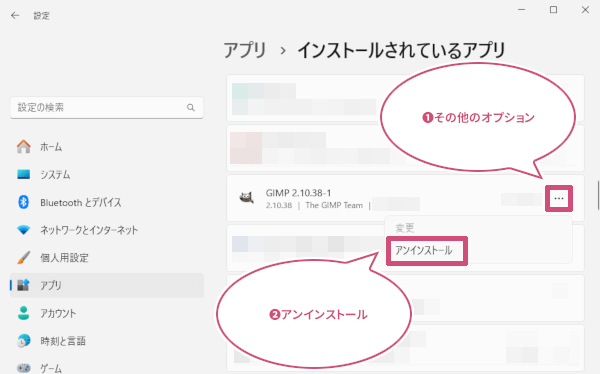
「アンインストール」をクリックすると、「このアプリとその関連情報がアンインストールされます」と表示します。本当に削除してもいいアプリか確認して間違いなければ「アンインストール」をクリックしましょう。
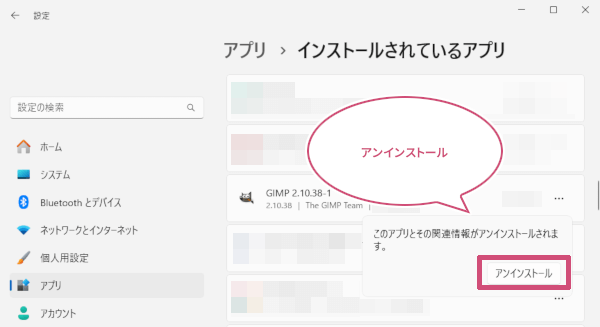
「ユーザーアカウント制御」が表示したときは「はい」をクリックしましょう。
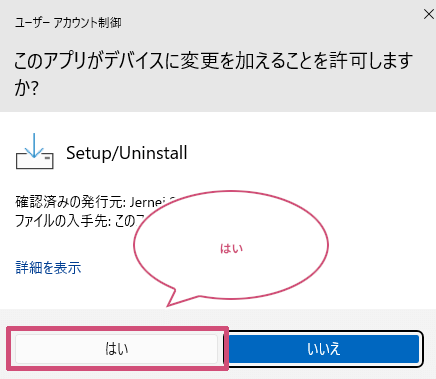
「GIMP とその関連コンポーネントをすべて削除します。よろしいですか?」と表示したら「はい」をクリックしましょう。
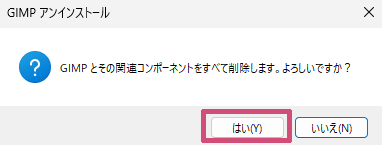
GIMPのアンインストール(削除)が始まります。しばらく待ちましょう。
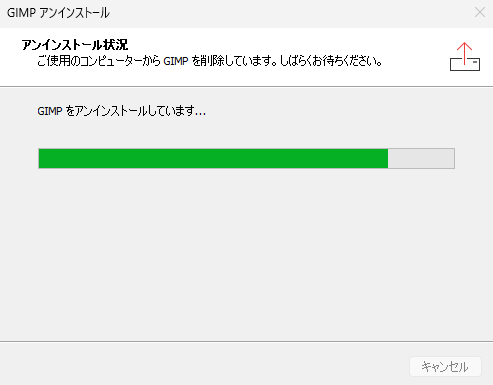
「GIMP はご使用のコンピューターから正常に削除されました。」と表示したら「OK」をクリックしましょう。これでGIMPをアンインストール(削除)することができました。
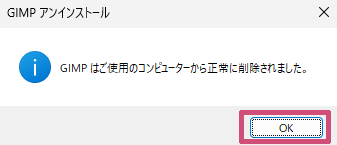
GIMPの不要なフォルダやファイルを削除
PCからGIMP本体をアンインストールしただけでは、旧バージョン(2.10系)の個人設定、ブラシ、パレットなどのフォルダやファイルは残っています。新バージョン(3.0系)のGIMPをインストールすることで、新たに3.0系用の個人設定、ブラシ、パレットなどのフォルダやファイルが作成され、旧バージョン(2.10系)の個人設定、ブラシ、パレットなどのファイルがコピーされて引き継がれます。
旧バージョンの個人設定を引き継ぎたくない場合
旧バージョン(2.10系)の個人設定、ブラシ、パレットなどを引き継ぎたくない場合は、GIMP本体をアンインストール後、3.0系のGIMPをインストール前に以下のフォルダを削除します。
C:\Users\ユーザー名\AppData\Local\GIMP
C:\Users\ユーザー名\AppData\Roaming\GIMP
3.0系インストール後に削除する場合
3.0系のGIMPをインストールして、2.10系の個人設定、ブラシ、パレットなどを3.0系に引き継いだ後、特にこだわりがなければ、以下の旧バージョンのフォルダを削除します。
C:\Users\ユーザー名\AppData\Local\GIMP\2.10
C:\Users\ユーザー名\AppData\Roaming\GIMP\2.10
おわりに
GIMPをアンインストール(削除)する方法をご紹介しました。不要なフォルダやファイルを削除する際は、誤って別のファイルを削除してしまうと、他のアプリケーションやシステムに不具合が生じる可能性があるため、十分に注意して作業しましょう。