
サイトやブログなどのWebページを作る時いろんな画像使うと思いますが、モニターに表示している画像やウィンドウ、Webページなどのスクリーンショットを撮るときってどうしてますか?
フリーソフトなどを使うことでスクリーンショットを撮ることもできますが、GIMPでもモニター画面に表示されたものを簡単にスクリーンショット撮影することができちゃうんです。また、GIMPから撮ったスクリーンショットは、GIMPで生成され画像として開くのでそのまま編集や加工が楽しめます。
今回はGIMPでスクリーンショットを撮る操作方法をご紹介します。それではさっそく、スクリーンショットを撮って素敵な画像を作成しましょう。
GIMPでスクリーンショットを撮る操作方法
まずは、スクリーンショットを撮りたいWebページなどのウィンドウを開いておきましょう。
次に、いつものようにGIMPを起動しましょう。
起動したら、メニューバーからファイル画像の生成スクリーンショットをクリックしましょう。
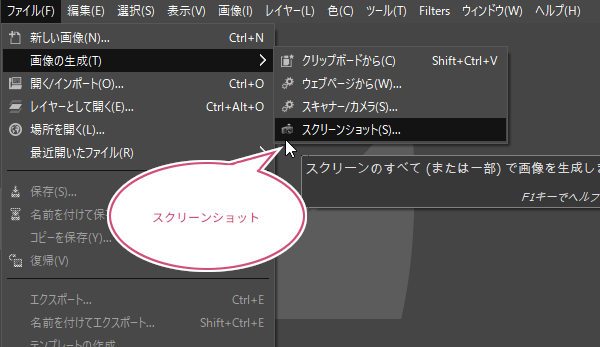
スクリーンショットのダイアログが開きます。
ここで画面全体を撮影または一部のウィンドウを撮影する設定ができます。
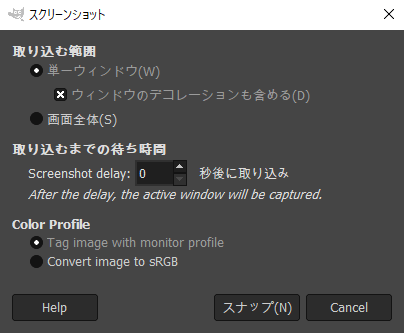
一部のウィンドウをスクリーンショットで撮ってみよう
一部のウィンドウをスクリーンショット撮影したいときは、取り込む範囲を「単一ウィンドウ」にしましょう。
「単一ウィンドウ」を選んだら「スナップ」をクリックしましょう。
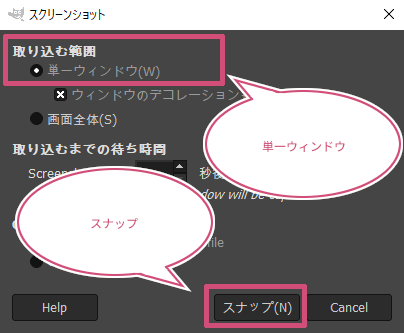
「スナップ」をクリックすると、Select Windowダイアログが開きます。
Select Windowダイアログの「+」にマウスポインタを持っていき、左クリックしながらスクリーンショットを撮りたいウィンドウに「+」をドラッグしましょう。
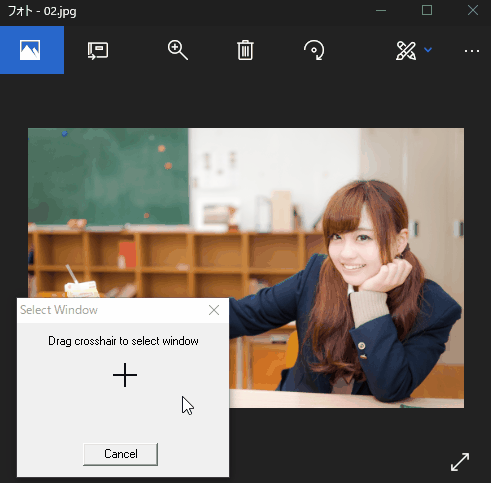
「+」をドラッグすることで、画像が生成され自動的に別ウィンドウで開き取り込むことができます。
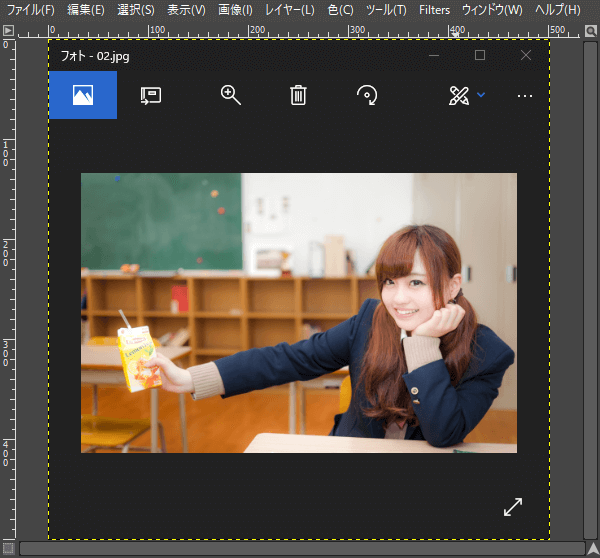
画面全体をスクリーンショットで撮ってみよう
画面全体をスクリーンショットで撮影したいときは、スクリーンショットのダイアログから取り込む範囲を「画面全体」にしましょう。
「画面全体」を選んだら「スナップ」をクリックしましょう。
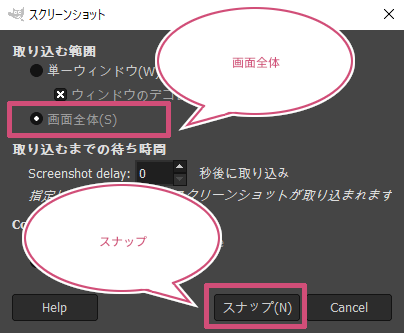
「スナップ」をクリックすると、モニター画面全体をスクリーンショットで撮影することができます。
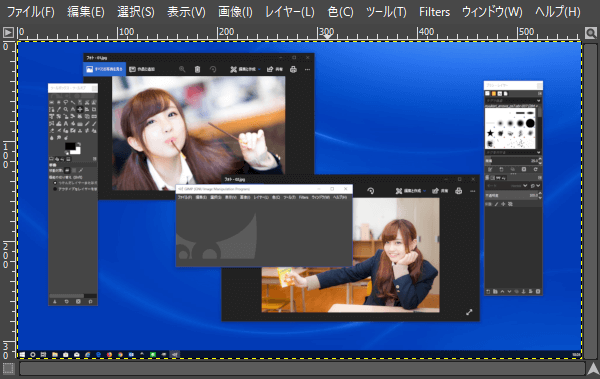
取り込むまでの待ち時間
Select Windowダイアログの中に、「取り込むまでの待ち時間」の設定があります。
このScreenshot delay:の秒数を設定することで、指定した時間が経過すると自動でスクリーンショットを撮ることができます。GIMPの初期設定では0秒です。
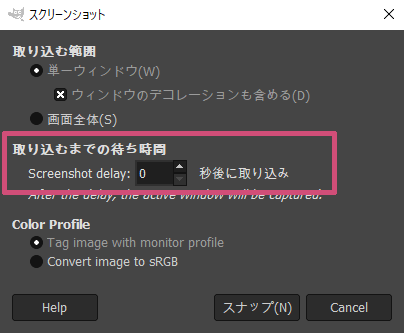
おわりに
GIMPでスクリーンショットを撮る方法をご紹介しました。このスクリーンショット機能は、取り込む範囲を簡単に設定できるので、目的に合った画像を生成することができますね。ぜひ試してみてくださいね。