
GIMPを使って、写真を徐々に透明にしたいってことありませんか?
GIMPのブレンドツールを使って、画像に透過グラデーションをかける方法もありますが、今回は簡単に透過グラデーションがかけられるスクリプトを導入して写真を徐々に透明にしてみよう。
写真に透過グラデーションをかける簡単な方法
今回、ご紹介するスクリプトは、右や左、下などからの透明にしていく方向を選んで「OK」をクリックするだけで、綺麗な透過グラデーションをかけられます。
また、円形にグラデーションをかけることもできます。
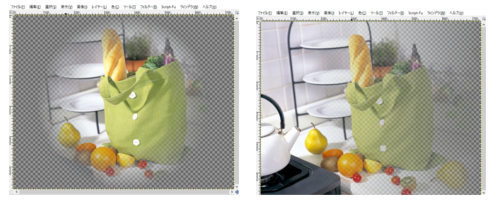
スクリプトの導入しよう
まずは、簡単に透過グラデーションをかけられるスクリプトをGIMPの中に入れましょう。
スクリプトを無料で配布している下記のページにいき、「徐々に透明にスクリプト」を、あなたのバージョンにあったzipファイルを、わかりやすい場所にダウンロードしましょう。
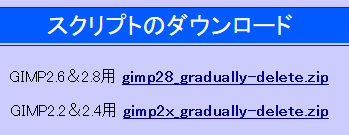
今回は、デスクトップにGIMP2.6&2.8用gimp28_gradually-delete.zipをダウンロードしました。
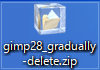
gimp28_gradually-delete.zipを解凍しましょう。
解凍すると、「gradually-delete.scm」ファイルがあるので、コピーするか、ドラッグアンドドロップして、GIMPのscriptsの中に入れましょう。
【Windows10の場合】
Cドライブユーザーユーザー名.gimp-2.8scriptsの順で「scripts」の中に入れましょう。
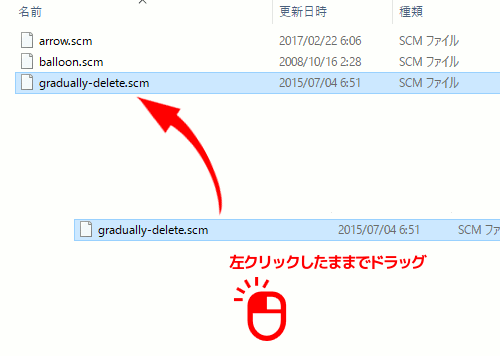
これで「徐々に透明にスクリプト」の導入は終わりです。
GIMPを起動して、メニューバーの中に「徐々に透明に」が入っていれば成功です。

写真に透過グラデーションをかけてみよう
徐々に透明にしたい写真を用意しましょう。

メニューバーから、Script-Fu魔術徐々に透明にを選択しましょう。

「徐々に透明に」のダイヤログが開くので、「オフセット」や「透明にする方向」を設定しましょう。
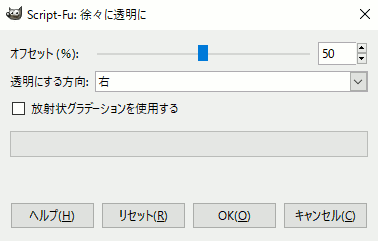
オフセットは、透過グラデーションの距離を調整できます。数値が0%の時は、徐々に透明になる範囲が広く、100%にすると、徐々に透明にはなりません。
透過したい方向も、右・左・上・下・右上・左上・右下・左下・円形の中から選ぶことができます。
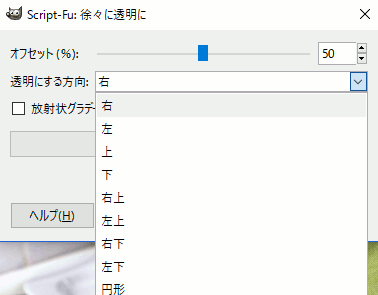
今回は、「オフセット」を50%、透明にする方向を「右」に設定して、あとは「OK」を押すだけで、以下のように透過グラデーションをかけることができました。
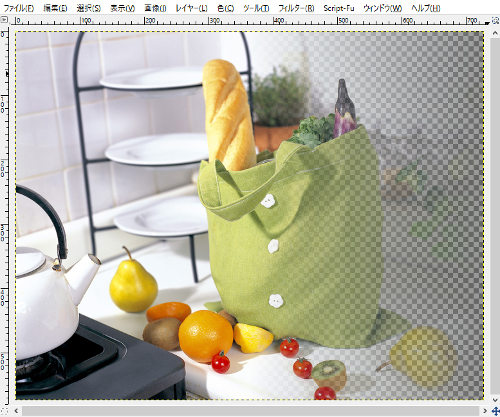
続いて、透明にする方向を「円形」で選択して、透過グラデーションをかけてみると、以下のようになります。
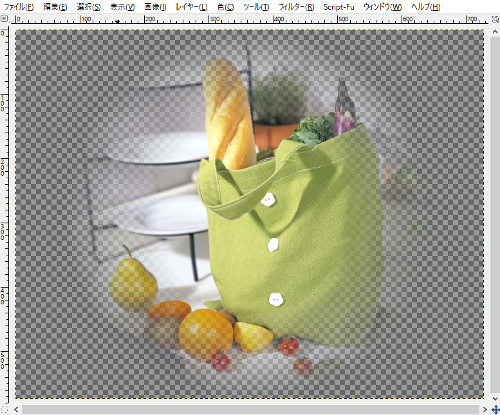
「徐々に透明に」のスクリプトで円形を選択した場合、レイヤーの中心が選択されるようになっているので、人物などを透過グラデーションの中心に持っていきたいときには、「移動ツール」などで対象物を中心に持っていき、レイヤーをキャンバスに合わせれば、きれいに透過グラデーションをかけることができます。
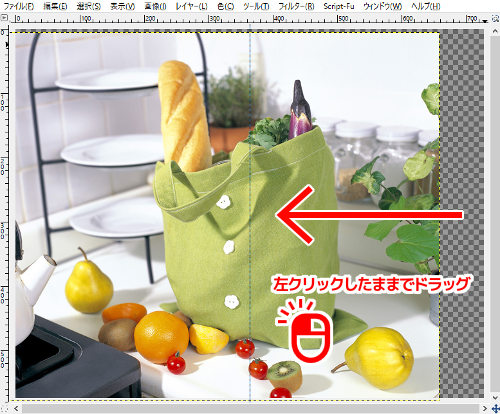

おわりに
GIMPには、「ブレンドツール」を使って画像に透過グラデーションをかけることができますが、レイヤーマスクを追加したり、ブレンドのグラデーションを選んだりしないと徐々に透明にすることができないんですが、このスクリプトを導入しておけば、簡単に透過グラデーションを画像にかけることができますね。