
GIMPの操作画面で使ってるメニューなどのフォントを変えてみたいんだけど、どうやってするの?って困っていませんか?
今回は、GIMPのメニューなどのフォントを変える方法をご紹介します。
それではさっそく、フォントを変えて画像編集を楽しみましょう。
GIMP メニューなどのフォントを変える方法
GIMPの操作画面にあるフォントは「Sans-serif」というフォントが設定されているようです。このフォントをメイリオなどのお気に入りフォントにカスタマイズすることができます。
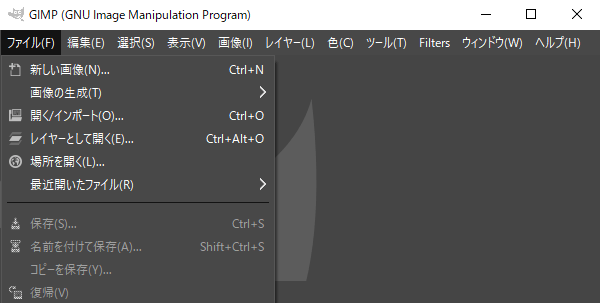
GIMP2.10から4種類の中からテーマ(インターフェース)を選ぶことができるようになりました。なので、フォントを変えるときは各テーマごとにカスタマイズする必要があります。
「gtkrc」ファイルを作成しよう
ここでは、GIMP2.10.20のテーマ「Dark」のフォントをメイリオに変える手順をご紹介します。また、環境はWindows10となります。GIMPを開いている場合は閉じておきましょう。
はじめにテキストエディタを開き、新規作成から下の内容を書きましょう。ちなみにここでは「Mery」というテキストエディタを使用しています。
style "gimp-dark-default-style"
{
font_name = "Meiryo 8"
}

「gtkrc」ファイルを保存しよう
次に「gtkrc」というファイル名、ファイルの種類を「すべてのファイル(*.*)」でファイルを作成しデスクトップなどのわかりやすい場所に保存しましょう。

GIMPに「gtkrc」ファイルを追加しよう
先ほど作成した「gtkrc」ファイルをGIMPの「2.10」フォルダ内にコピーして貼り付けるかドラッグアンドドロップして追加しましょう。
【Windows10の場合】
Cドライブユーザーユーザー名AppDataRoamingGIMP2.10
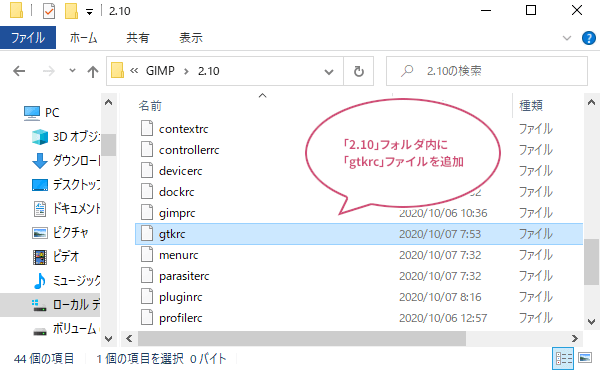
GIMPを起動してみよう
「gtkrc」ファイルを追加することができたらGIMPを起動してみましょう。
起動すると、操作画面にあるメニューなどのフォントをメイリオに変えることができました。
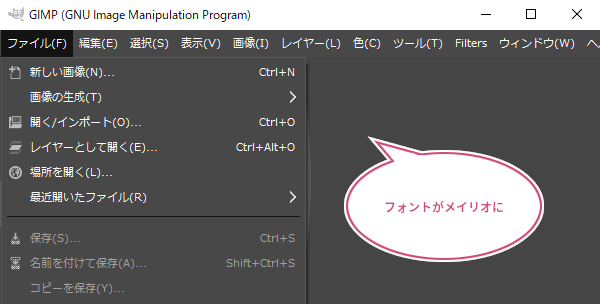
すでに「gtkrc」ファイルが存在する場合は
GIMPのバージョンによっては「2.10」フォルダ内に「gtkrc」ファイルが存在する場合は、「gtkrc」ファイルをダブルクリックしましょう。
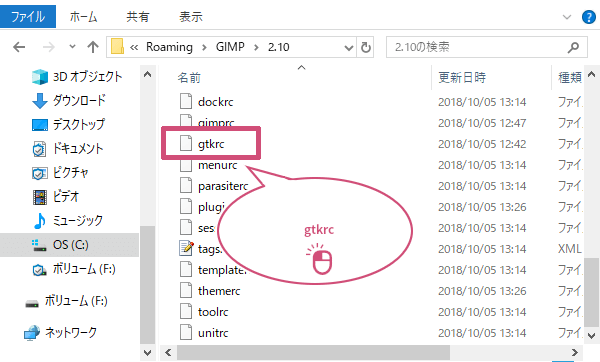
「gtkrc」ファイルをダブルクリックすると、「このファイルを開く方法を選んでください」と聞かれます。
テキストエディタを選び「OK」をクリックしましょう。ここでは「Mery」というテキストエディタを選びました。
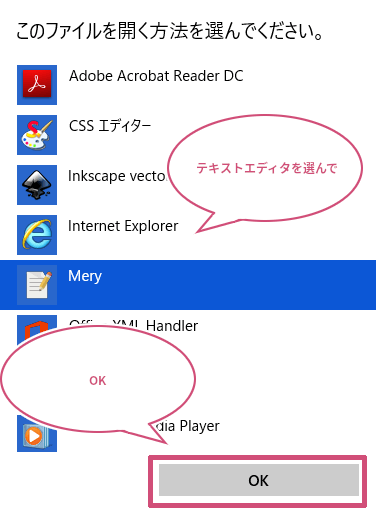
「OK」をクリックすると、テキストエディタが開き、「gtkrc」ファイルの中を見ることができるようになりましたね。このファイルの一番下に以下を追加記述しましょう。
style "gimp-dark-default-style"
{
font_name = "Meiryo 8"
}
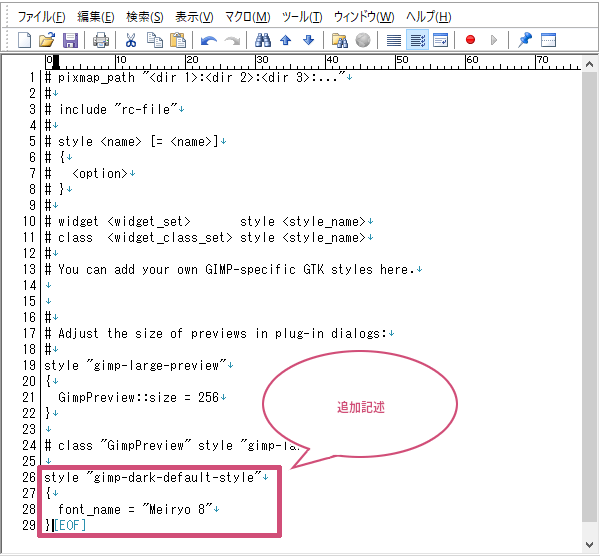
追加記述ができたら「上書き保存」しましょう。
あとはGIMPを起動してメニューなどのフォントが変わってるか確認してみましょう。
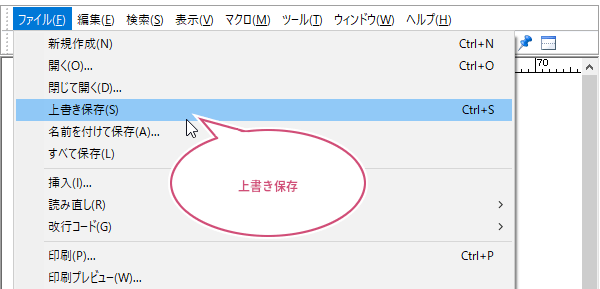
ほかのテーマのフォントを変えてみよう
先ほどは、「Dark」テーマのフォントを変えてみました。GIMPにはあと、「Gray」「Light」「System」のテーマがあります。
「Gray」テーマのフォントを変えてみよう
「Gray」テーマのフォントを変えたいときは、先ほど作成した「gtkrc」ファイルに以下を記述しましょう。
こんどは、「けいふぉんと!」というポップ体のフォントにしてみました。
style "sogg-default-style"
{
font_name = "keifont 8"
}
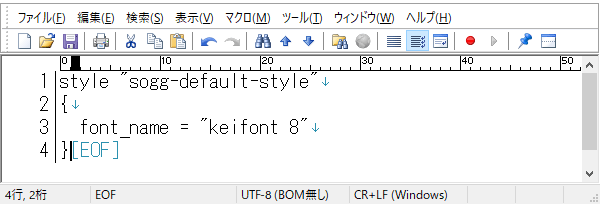
すでに「gtkrc」ファイルが存在する場合は
すでに「gtkrc」ファイルが存在する場合は、下のように追加記述しましょう。
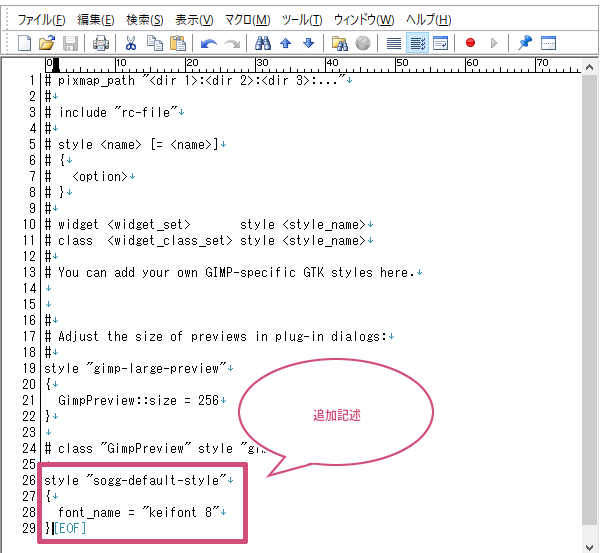
GIMPを起動してみると、「Gray」テーマの操作画面にあるメニューなどのフォントを変えることができました。
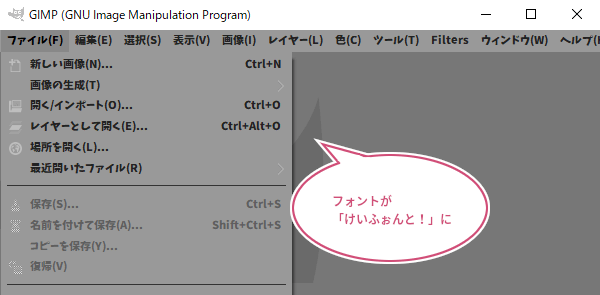
「Light」テーマのフォントを変えてみよう
「Light」テーマのフォントを変えたいときは、先ほど作成した「gtkrc」ファイルに以下を記述しましょう。
こんどは、「じゆうちょうフォント」にしてみました。
style "tlsog-default-style"
{
font_name = "Jiyucho 8"
}
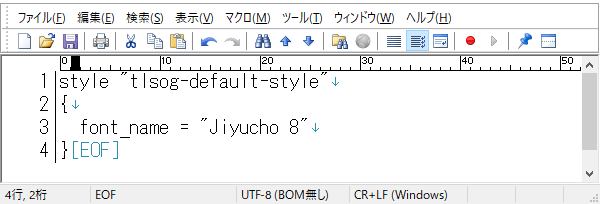
すでに「gtkrc」ファイルが存在する場合は
すでに「gtkrc」ファイルが存在する場合は、下のように追加記述しましょう。
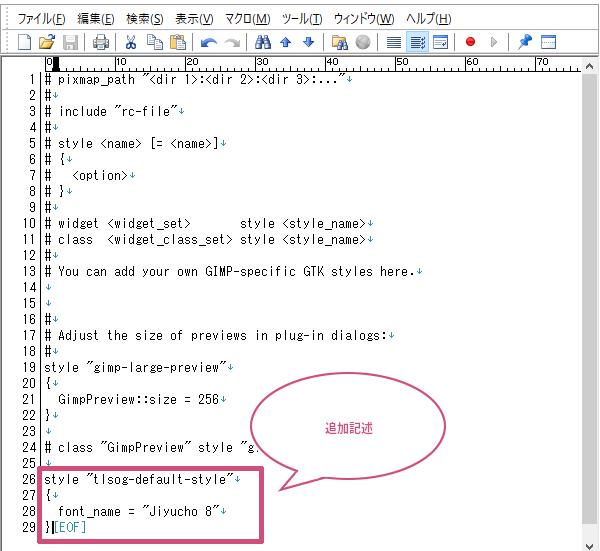
GIMPを起動してみると、「Light」テーマの操作画面あるメニューなどのフォントを変えることができました。
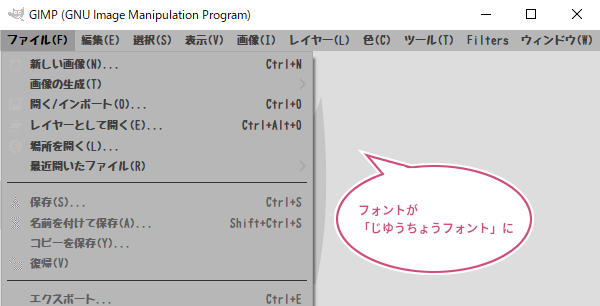
「System」テーマのフォントを変えてみよう
「System」テーマのフォントを変えたいときは、先ほど作成した「gtkrc」ファイルに以下を記述しましょう。
こんどは、「「JKゴシックM」」にしてみました。
style "gimp-default-style"
{
font_name = "JK Gothic M 10"
}
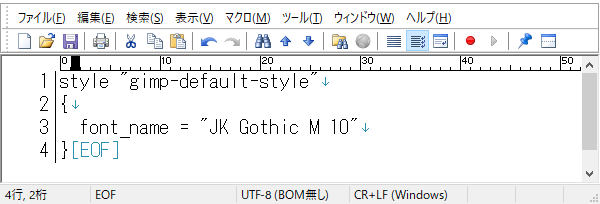
すでに「gtkrc」ファイルが存在する場合は
すでに「gtkrc」ファイルが存在する場合は、下のように追加記述しましょう。
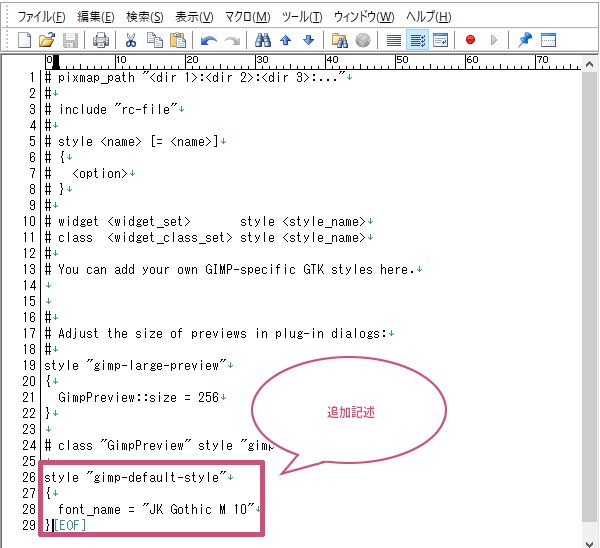
GIMPを起動してみると、「System」テーマの操作画面あるメニューなどのフォントを変えることができました。
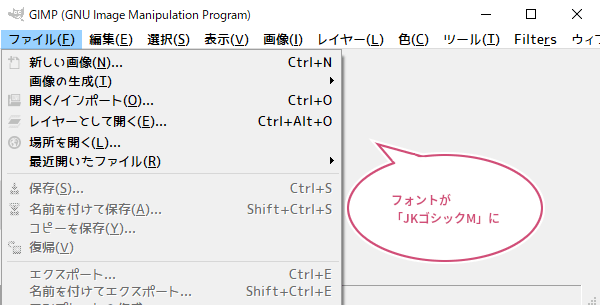
各テーマのフォントを変えるときのポイント
style “〇〇〇-style”
各テーマには以下のように、それぞれのスタイルが割り当てられています。
GIMPのテーマスタイル
- Dark : style “gimp-dark-default-style”
- Gray : style “sogg-default-style”
- Light : style “tlsog-default-style”
- System : style “gimp-default-style”
たとえば、「Dark」テーマのフォントを変えたいときは、以下のように記述しましょう。
style “gimp-dark-default-style”
{
font_name = “Meiryo 8”
}
font_name = “〇〇〇 8”
font_nameは、メイリオなどのフォントを指定することができます。また、数字を変えることでフォントサイズを指定することができます。
たとえば、フォントをメイリオに、フォントサイズを10にしたいときは、以下のように記述しましょう。
style “gimp-dark-default-style”
{
font_name = “Meiryo 10”
}
「Dark」テーマのフォントをメイリオ にしてフォントサイズを10にした場合
「Dark」テーマのフォントをメイリオ にして、フォントサイズを10にしたときは、以下のような表示になります。
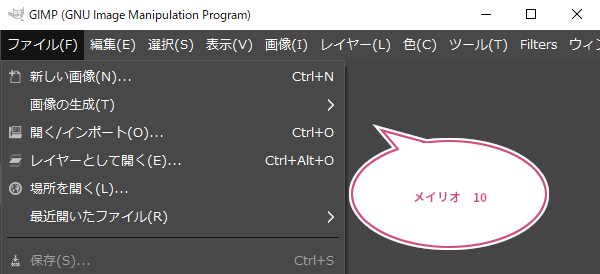
「Dark」テーマのフォントをメイリオ にしてフォントサイズを15にした場合
「Dark」テーマのフォントをメイリオ にして、フォントサイズを15にしたときは、以下のような表示になります。
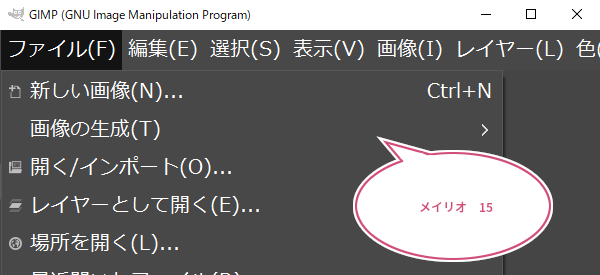
おわりに
GIMPの操作画面にあるメニューなどのフォントを変える方法をご紹介しました。お気に入りのフォントに変えることで、楽しく作業ができますね。また、フォントサイズを変えると、いままで見にくかったメニューなどの文字を大きくすることができます。ぜひ、試してみてくださいね。