
GIMPの「拡大・縮小」ツールの使い方を、初心者の方にも分かりやすく解説します。このツールを使うと、画像やテキストレイヤーはもちろん、選択範囲やパスのサイズも、思い通りに大きくしたり小さくしたりでき、レイアウト作業などに、とても役立つ便利な機能です。
それではさっそく、「拡大・縮小」ツールの使い方を身につけて、魅力的な画像を作成してみましょう。
拡大・縮小ツールとは
GIMPの「拡大・縮小」ツールは、アクティブな(選択中の)画像やテキストレイヤー、選択範囲、パスを、マウスでドラッグするか、「拡大・縮小」調整ダイアログから、幅や高さを指定して、サイズを簡単に変更できる便利な機能です。

拡大・縮小ツールの使用方法
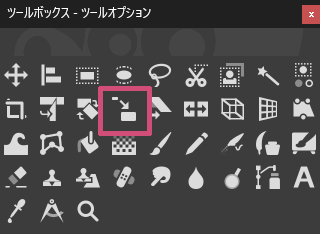
GIMPで「拡大・縮小」ツールを使う場合は、以下の方法が用意されています。
- ツールボックスの「拡大・縮小」アイコン

- メニューバーからツール変形ツール拡大・縮小
- キーボード(ショートカットキー)shift+T
キーボードの操作
shiftshiftキーを押すことで、拡大縮小するときの縦横比を維持することができます。
CtrlCtrlキーを押すことで、中心点を基準に拡大縮小することができます。
拡大・縮小ツールの使い方
GIMPの「拡大・縮小」ツールの使い方は、とっても簡単です。画像を用意して、ツールボックスから「拡大・縮小」ツールを選んで、操作方法を一緒に確認していきましょう。

画像を拡大してみよう
「拡大・縮小」ツールを選んだら、マウスポインタを画像の上、または画像ウィンドウに移動させます。マウスポインタが![]() にかわったら左クリックしましょう。
にかわったら左クリックしましょう。

拡大させたい画像の周りに、四角いハンドルが表示されると同時に、拡大・縮小調整ダイアログが開きます。

拡大する前に、調整ダイアログのチェーン![]() が繋がって、縦横比が固定されているかを確認しましょう。チェーンが繋がっていない場合、画像が思い通りの形にならず、横や縦に伸びてしまいます。
が繋がって、縦横比が固定されているかを確認しましょう。チェーンが繋がっていない場合、画像が思い通りの形にならず、横や縦に伸びてしまいます。
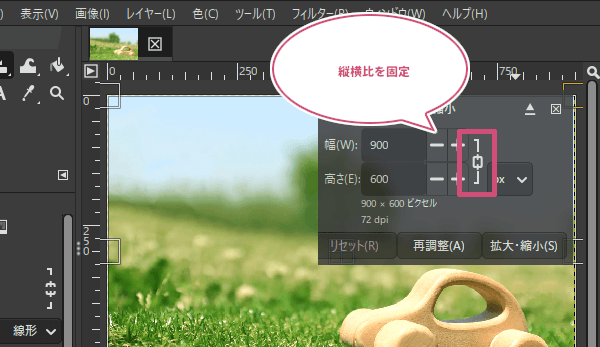
拡大するときは、調整ダイアログから幅(W)、高さ(E)の数値を入力するか、拡大したい方向にマウスポインタを移動して、四角いハンドルが黄色くなったらドラッグしましょう。
幅(W)、高さ(E)の単位はpx/%/in/mm/pt/pc/cm/m/ft/yd/tpt/tpcのいずれかで指定することができます。初期設定では「ピクセル単位」です。
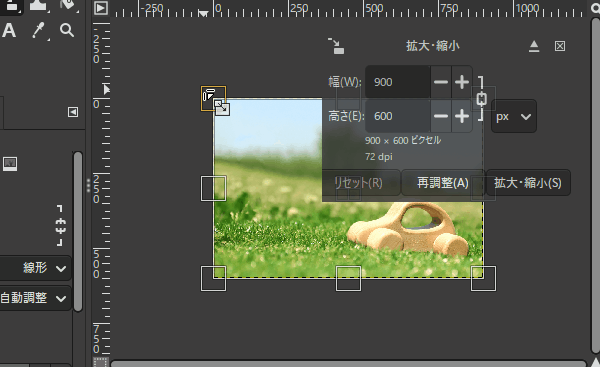
思ってる大きさになったら、調整ダイアログの「拡大・縮小」をクリックて確定しましょう。
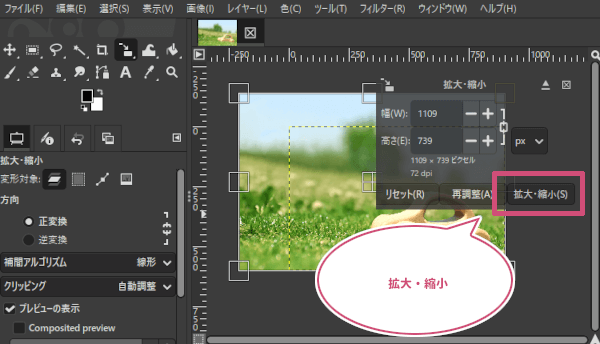
例えば今回のように、画像レイヤーをキャンバスサイズより大きく拡大したことで、キャンバスからはみ出して、画像が途中で切れて表示されます。
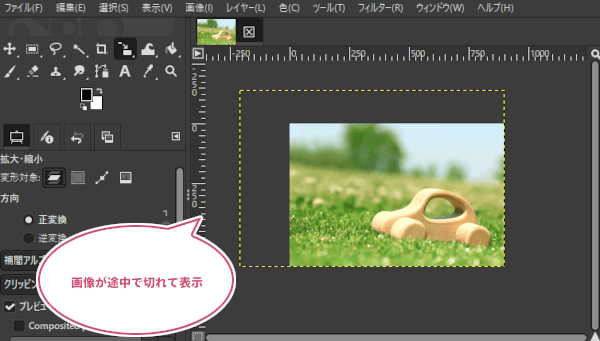
そんなときは、メニューバーから画像キャンバスをレイヤーに合わせるをクリックしましょう。
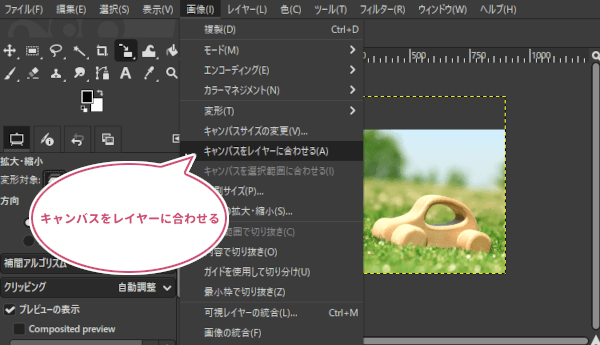
キャンバスを拡大したレイヤーサイズに合わせることで、キャンバスサイズが大きくなり、拡大した画像全体を表示することができます。

画像を縮小してみよう
つぎは、画像を縮小する方法をご紹介します。先ほど拡大したときのように、ツールボックスから「拡大・縮小」ツールを選んだら、マウスポインタを画像の上、または画像ウィンドウに移動させます。マウスポインタが![]() にかわったら左クリックしましょう。
にかわったら左クリックしましょう。

縮小させたい画像の周りに、四角いハンドルが表示されると同時に、拡大・縮小調整ダイアログが開きます。調整ダイアログから幅(W)、高さ(E)の数値を入力するか、縮小したい方向にマウスポインタを移動して、四角いハンドルが黄色くなったらドラッグしましょう。
幅(W)、高さ(E)の単位はpx/%/in/mm/pt/pc/cm/m/ft/yd/tpt/tpcのいずれかで指定することができます。初期設定では「ピクセル単位」です。
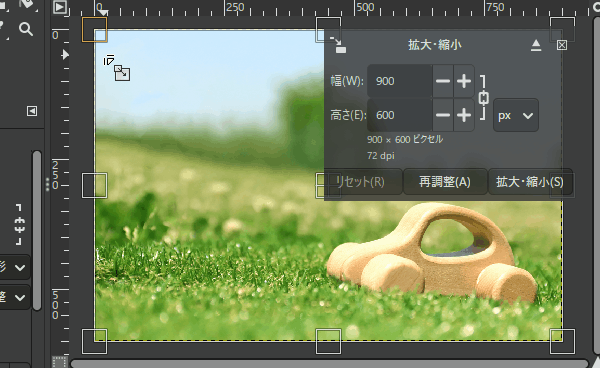
思ってるところまでのサイズになったら、調整ダイアログの「拡大・縮小」をクリックて確定しましょう。
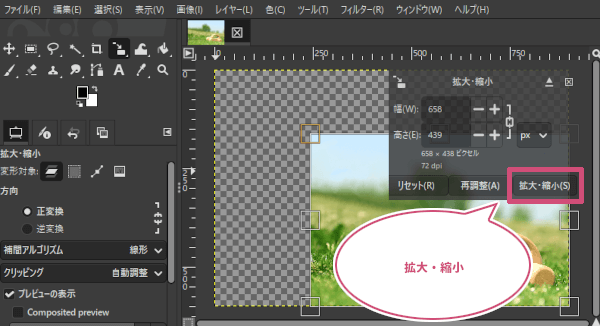
画像レイヤーを縮小すると、キャンバスサイズよりも小さくなって表示されます。

例えば、縮小した画像レイヤーのサイズに、キャンバスサイズも合わせたい時は、メニューバーから画像キャンバスをレイヤーに合わせるをクリックしましょう。

画像レイヤーのサイズに合わせて、キャンバスサイズも変更することができました。

選択範囲の拡大・縮小
ツールオプションから変形対象を「選択範囲」に設定することで、選択範囲を拡大・縮小することができます。
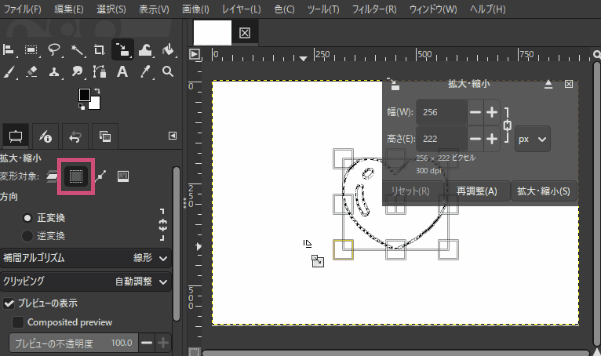
パスの拡大・縮小
ツールオプションから変形対象を「パス」に設定することで、パスを拡大・縮小することができます。
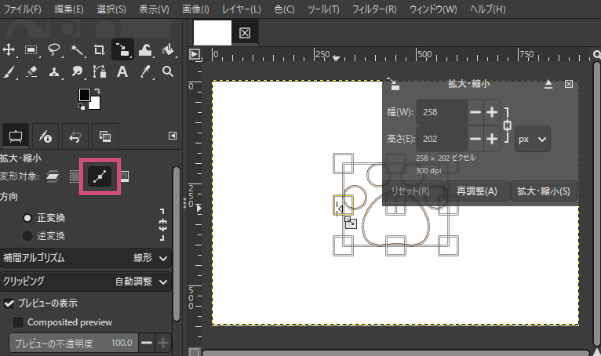
拡大・縮小調整ダイアログ
拡大・縮小調整ダイアログから、幅と高さの設定を確認してみましょう。
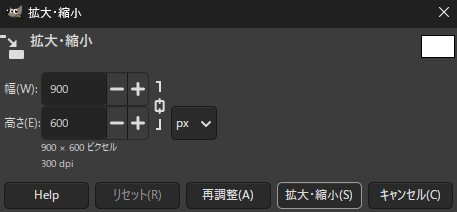
幅と高さ
数値を入力するかプラスマイナスボタンを操作することで、対象の画像やテキストレイヤー、選択範囲、パスの幅と高さを設定できます。チェーンアイコンが閉じているときは、幅と高さの比率を固定します。
幅(W)、高さ(E)の単位はpx/%/in/mm/pt/pc/cm/m/ft/yd/tpt/tpcのいずれかで指定することができます。初期設定では「ピクセル単位」です。
再調整
今の状態をそのまま保ちながら、ハンドルだけを元の正方形に戻すことができます。
拡大・縮小のツールオプション
GIMPの「拡大・縮小」ツールには以下のツールオプションが用意されています。
変形対象、方向、補間アルゴリズム、クリッピング、プレビューを表示、ガイド
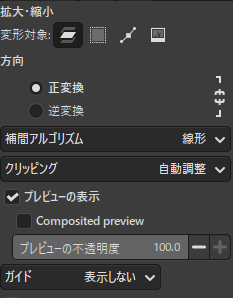
変形対象、方向、補間アルゴリズム、クリッピング、プレビューを表示、ガイドは、変形ツールの共通オプションです。共通オプションを参考にご覧ください。
縦横比を維持(Shift)
「縦横比を維持」がオンで、対象の画像やテキストレイヤー、選択範囲、パスの幅と高さの比率を固定することができます。また、キーボードのshiftキーを押すことでも、幅と高さの比率を固定することができます。
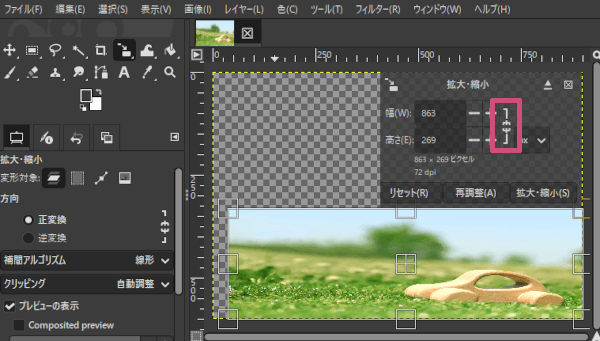
中心から(Ctrl)
「中心から」がオンで、対象の画像やテキストレイヤー、選択範囲、パスの中心を基準に、拡大縮小することができます。また、キーボードのCtrlキーを押すことでも、中心から拡大縮小することができます。
さいごに
GIMPの変形ツールの一つ「拡大・縮小」ツールの基本的な使い方をご紹介しました。「拡大・縮小」ツールは、簡単な操作で、画像やテキストレイヤー、選択範囲、パスを、思い通りに拡大・縮小することができます。ぜひ、画像の編集や加工に活用してみてくださいね。