
GIMPの描画ツールを使って、ブラシのサイズをマウスホイールで調節できたら便利なんだけどなぁって思ったことありませんか?
初期設定では、鉛筆や消しゴム、スタンプなどの描画ツールで、ブラシの大きさを変えるには、ツールオプションのサイズにマウスを持っていき、数値を変えるか、クリックしたりドラッグしたりして調節できるようになっていますね。
画像を細かく編集したり加工したりするときには、何回もブラシのサイズを変えることが多いので、サイズ変更の場所にマウスを持っていくこの動作がとっても面倒になってきます。今回は、GIMPの設定をちょっとだけいじって、ブラシのサイズをマウスホイールで調節できるようにする方法をご紹介します。
GIMPブラシサイズをマウスホイールで操作する設定方法
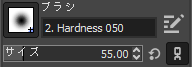
GIMP2.10での設定方法をご紹介します。
設定ウィンドウを開こう
まずは、いつものようにGIMPを起動しましょう。
起動したら、メニューバーから編集設定をクリックしましょう。
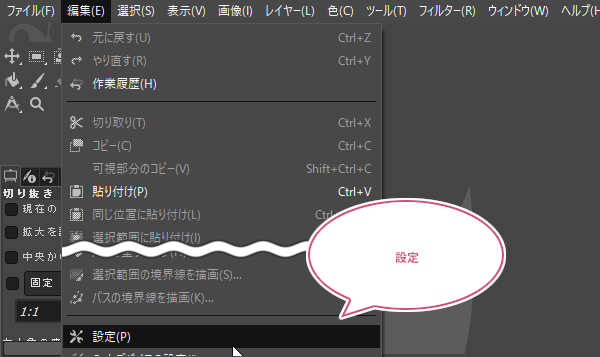
GIMPの設定ウィンドウが開きます。
左メニューから入力デバイスの中の入力コントローラーをクリックしましょう。
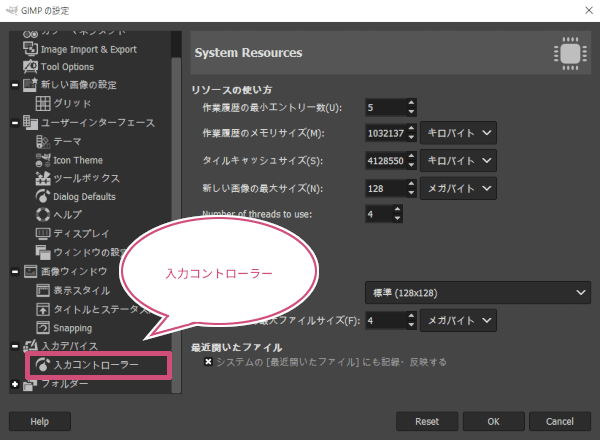
入力コントローラーの設定をしよう
「入力コントローラーの追加」画面になります。
左に「利用可能なコントローラー」、右に「アクティブなコントローラー」の選択ができるようになります。
右の「アクティブなコントローラー」から、Main Mouse Wheelをダブルクリックしましょう。
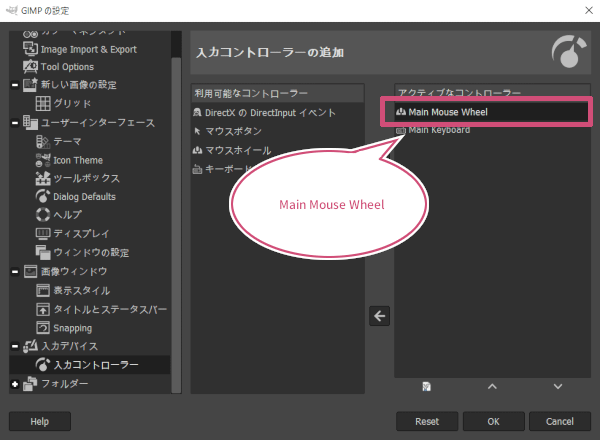
拡大を設定しよう
「入力コントローラーの設定」ウィンドウが開きます。
マウスホイールのイベントから、上にスクロールを選択してイベントの編集をクリックしましょう。
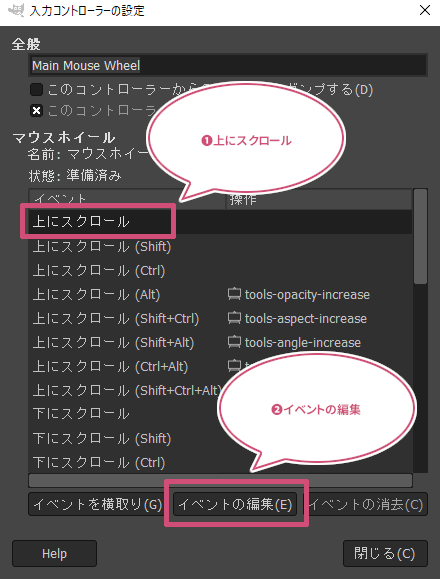
「コントローラーのアクションイベントを選択」ウィンドウが開きます。
操作の中に「ツールアイコン」があります。「ツールアイコン」の![]() ボタンをクリックしましょう。
ボタンをクリックしましょう。
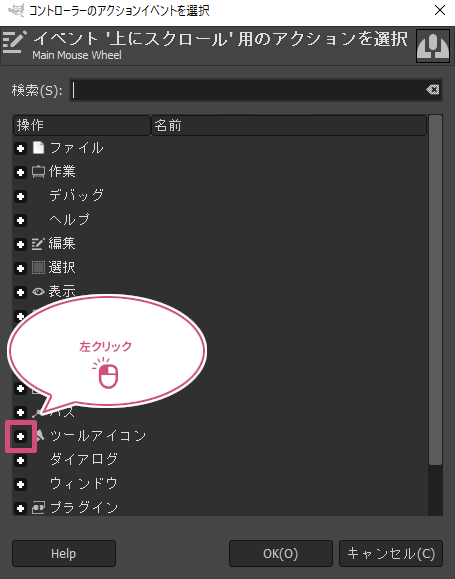
![]() ボタンをクリックすると、「ツールアイコン」のサブリストが出てきます。サブリストの中から「Tool’s Size: Increase by 1」を探して選択し「OK」をクリックしましょう。
ボタンをクリックすると、「ツールアイコン」のサブリストが出てきます。サブリストの中から「Tool’s Size: Increase by 1」を探して選択し「OK」をクリックしましょう。
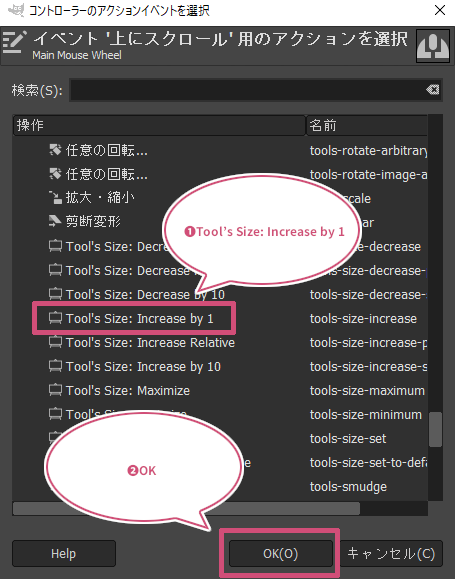
「OK」をクリックすると、イベントの「上にスクロール」の操作に「tools-size-Increase」と表示されます。
これで、マウスホイールを上に回したとき、ブラシのサイズが拡大できるようになりました。
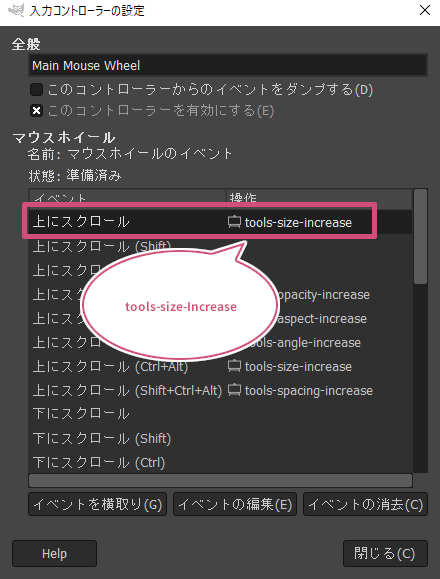
縮小を設定しよう
次は、マウスホイールを下に回したときに、ブラシを縮小する設定をしましょう。
「入力コントローラー」ウィンドウが開いたままだと思うので、マウスホイールのイベントから「下にスクロール」を探して選択し「イベントの編集」をクリックしましょう。
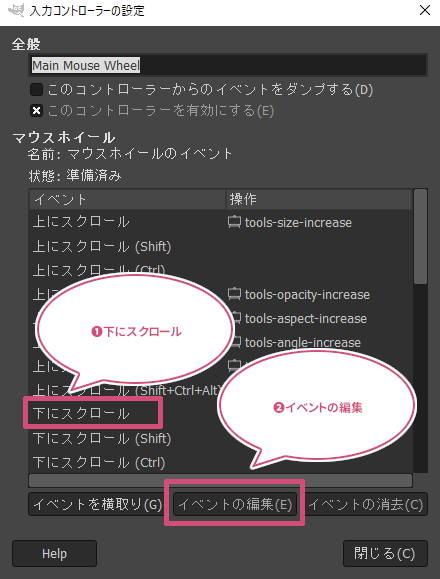
「コントローラーのアクションイベントを選択」ウィンドウが開きます。
操作の中に「ツールアイコン」があります。「ツールアイコン」の![]() ボタンをクリックしましょう。
ボタンをクリックしましょう。
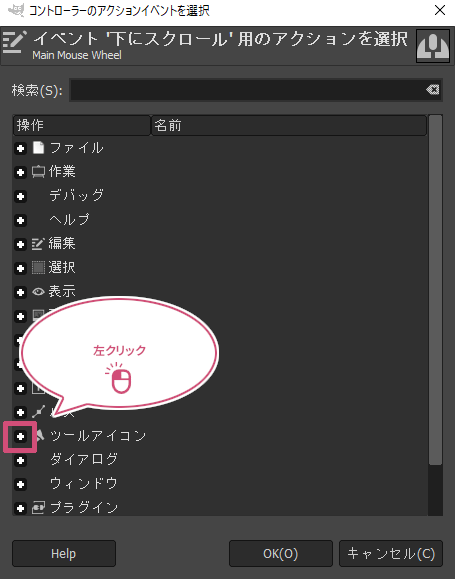
![]() ボタンをクリックすると、「ツールアイコン」のサブリストが出てきます。サブリストの中から「Tool’s Size: Decrease by 1」を探して選択し「OK」をクリックしましょう。
ボタンをクリックすると、「ツールアイコン」のサブリストが出てきます。サブリストの中から「Tool’s Size: Decrease by 1」を探して選択し「OK」をクリックしましょう。
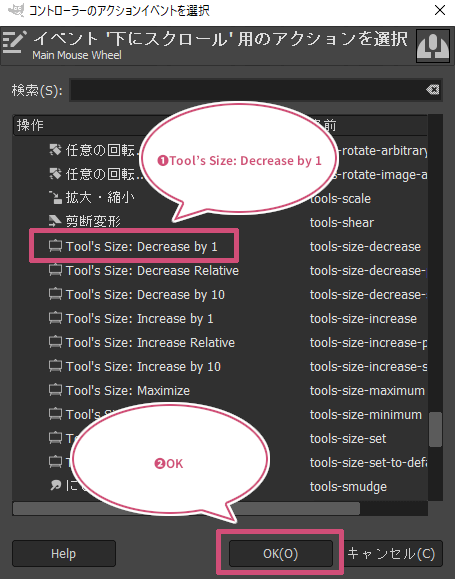
「OK」をクリックすると、イベントの「下にスクロール」の操作に「tools-size-decrease」と表示されます。
これで入力コントローラーの設定は終わりなので、「閉じる」をクリックしましょう。
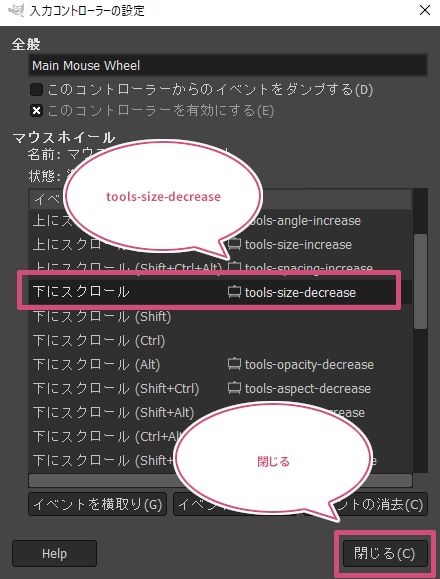
設定ウィンドウを閉じよう
ブラシのサイズをマウスホイールで操作できるようになったので、「OK」をクリックしてGIMPの設定ウィンドウを閉じましょう。
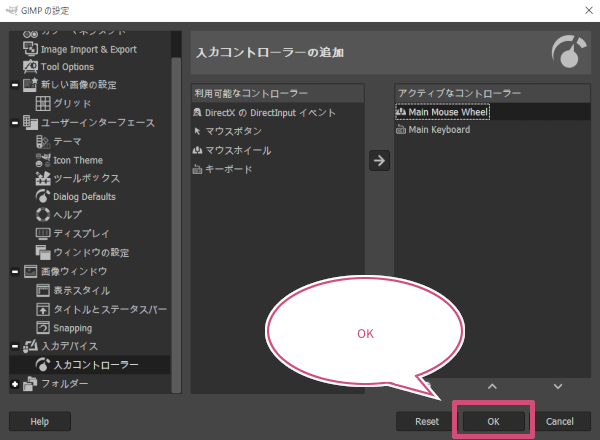
ブラシサイズをマウスホイールで試してみよう
設定ができたので、マウスホイールを動かしてブラシが拡大縮小できるか試してみましょう。
今回は「ブラシで描画ツール」を選んで、キャンバスにマウスを持っていき、ホイールを上下に動かして操作してみると、調節できるようになりました。
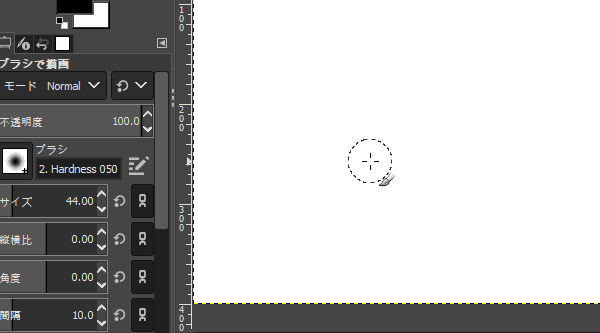
おわりに
GIMPの描画ツールで、ブラシのサイズをよく変える編集作業にはとても便利なのでおススメです。
今までのようにキャンバスから何回もツールオプションにマウスを持っていき、ブラシサイズを調節して、またキャンバスにマウスを持っていくという動作がなくなったので、ストレスなく作業が進められること間違いなしです。ぜひ試してみてくださいね。