
写真の物や人物を選択して切り抜き、サイズや位置を自由に変更できるCanvaのAI画像編集ツール「マジック切り抜き」の使い方を解説します。
Canva マジック切り抜きの使い方
Canvaの「マジック切り抜き」ツールは、写真の被写体を選択し切り抜いて、位置や大きさを自在に変えることができる便利なツールです。また、簡単な操作で背景を差し替えることもできます。

「マジック切り抜き」は、有料プランCanva Proの機能になりますが、無料トライアルで試すことができます。
写真を準備しよう
Canvaを開いて、切り抜き加工したい写真などの画像をアップロードするか、テンプレートから選んで表示させましょう。こちらの写真はCanvaの中から選んでみました。
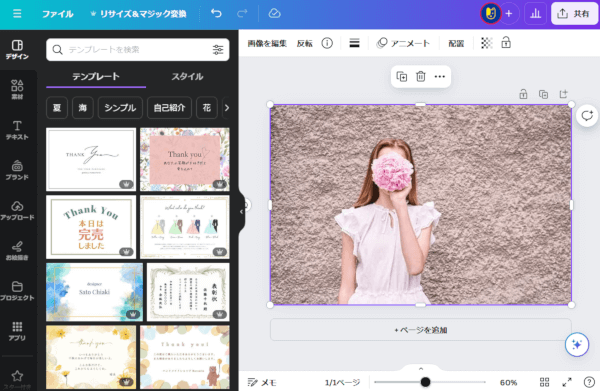
被写体を切り抜いてみよう
①切り抜き加工したい写真を選択して、②「画像を編集」をクリックしましょう。
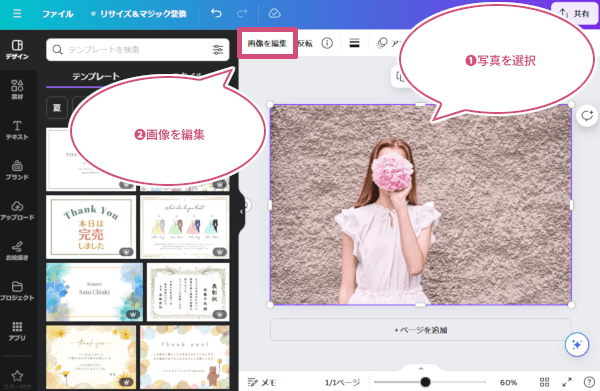
編集メニューのマジックスタジオから、「マジック切り抜き」のアイコンをクリックしましょう。
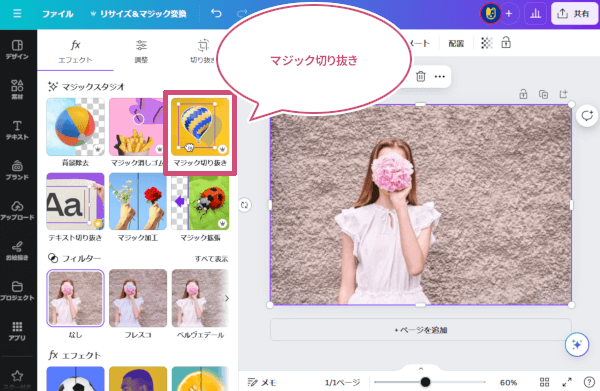
マジック切り抜き編集画面に切り替わり、AIが切り抜く被写体を自動判別します。しばらく待ちましょう。
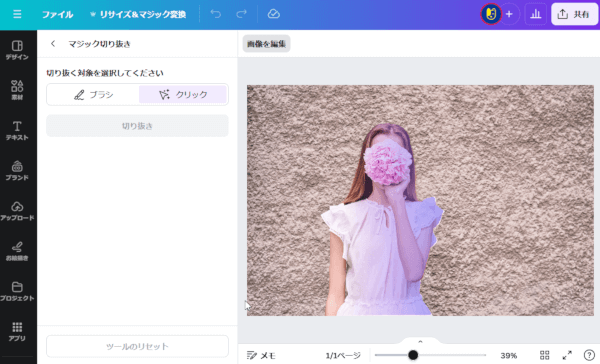
自動判別後、切り抜きたい部分にマウスポインタを持っていくことで、切り抜き対象を選ぶことができます。①切り抜きたい被写体の上でクリックして、②「切り抜き」ボタンで確定しましょう。
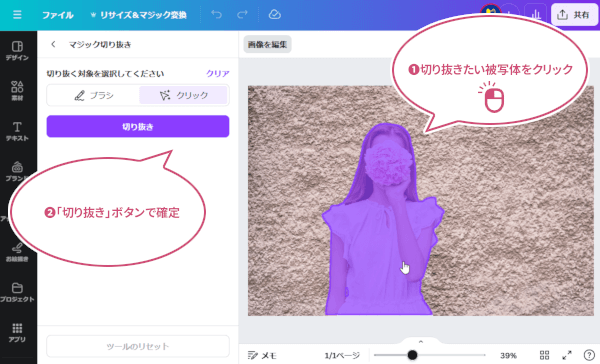
AIによる切り抜き作業が始まります。しばらく待ちましょう。
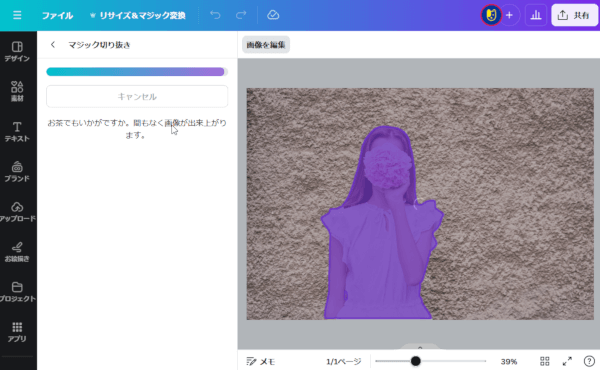
手間をかけることなく簡単に被写体を切り抜くことができました。
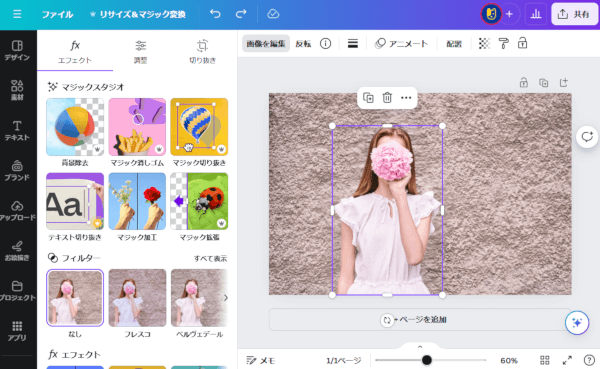
もしもAIが自動判別した対象物が、切り抜きたい被写体と違う場合や切り抜く輪郭を修正したいときは、ブラシに切り替えブラシのサイズを調整しながら対象部分をなぞることで、切り抜く被写体を選択・修正することもできます。
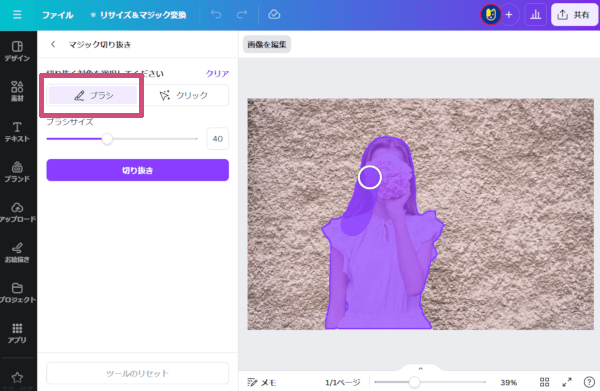
切り抜きたい被写体が複数あるときは
切り抜きたい被写体が複数あるときは、被写体を1つ1つクリックしていくことで選択することができます。複数を一度に選ぶと、切り抜かれた被写体は一つのレイヤーとしてまとまります。
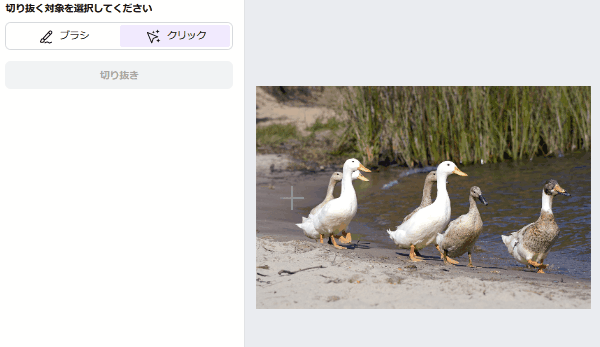
切り抜いた被写体のサイズ変更と位置の移動
サイズを変更
切り抜いた被写体のサイズを変更したいときは、四隅にあるハンドルをドラッグすることで、拡大・縮小することができます。
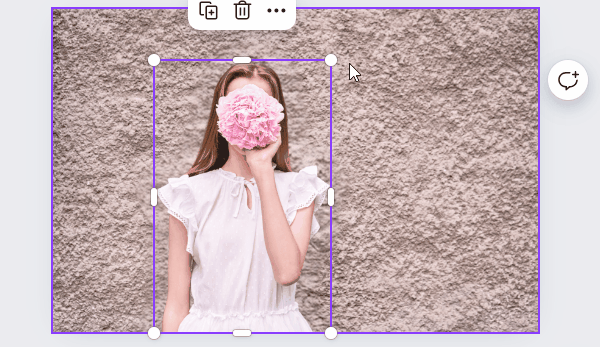
位置の移動
位置を移動したいときは、被写体をドラッグしましょう。
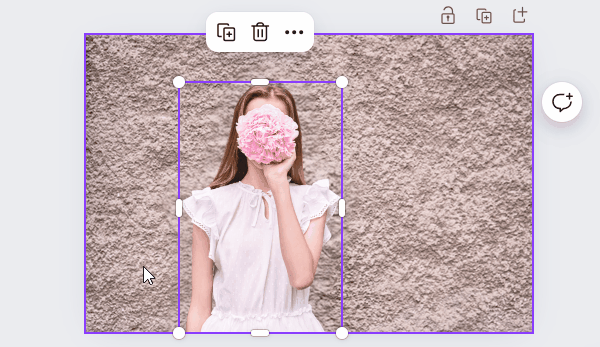
切り抜いた被写体を移動することで、空白になったスペースにテキストを加えることもできます。

背景の差し替え
また、Canvaの背景素材や事前に用意した画像を使用して、簡単に背景を差し替えることもできます。
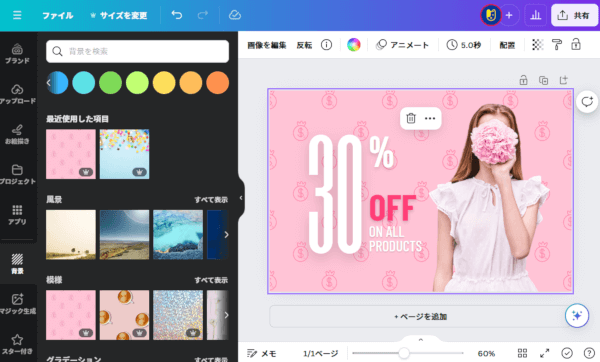
切り抜き操作前の写真に戻したいときは
切り抜き操作をした写真を元に戻したいときは、「元に戻す」ボタンまたはキーボードのCtrl+Zで、前の作業に戻していくことができます。
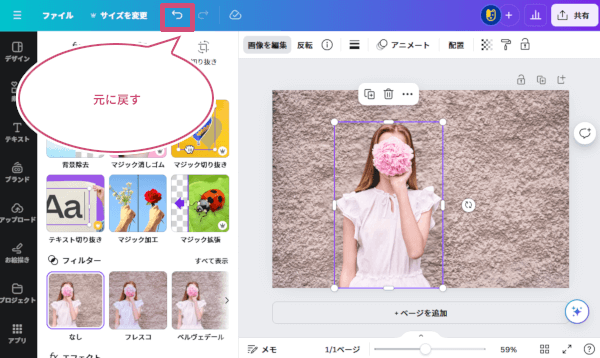
また、「マジック切り抜き」を再度クリックして、「ツールのリセット」ボタンを押すことでも、切り抜き前の写真に戻すことができます。
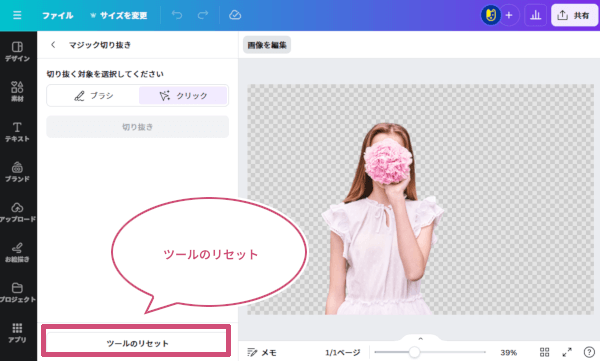
おわりに
CanvaのAI画像編集ツール「マジック切り抜き」の使い方をご紹介しました。マジック切り抜きツールは、背景をキープしたまま被写体を簡単に切り抜くことができ、更に切り抜いた被写体のサイズや位置を自由に変更できる優れたツールです。ぜひ試してみてくださいね。