
Inkscapeで画像や写真の一部を切り抜きたいんだけど、どうやったらできるの?って困っていませんか?Inkscapeを使い始めたころに誰もが一度は戸惑う操作の一つですね。
バナーや画像を作成するときなど、取り込んだ画像をトリミング(切り抜き)する方法を覚えておくことで、画像の編集に活用できますよね。
今回はInkscapeを使って画像をトリミングする方法をご紹介します。それではさっそく、操作方法を覚えて素敵な画像を作成しよう。
Inkscapeで画像をトリミングする方法
トリミングとは、画像の一部を切り抜いたり、切り取ったりする加工のことですね。
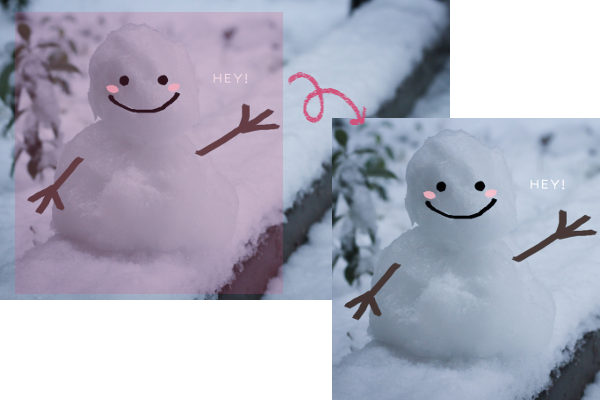
Inkscapeを起動しよう
いつものようにInkscapeを起動しましょう。
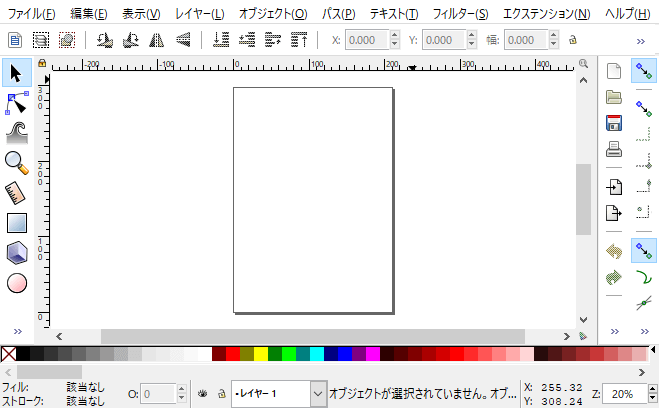
画像を開こう
Inkscapeでトリミングしたい画像をファイルから開くか、ドラッグアンドドロップして画像を開きましょう。ここではマウスを使って画像をドラッグアンドドロップしました。
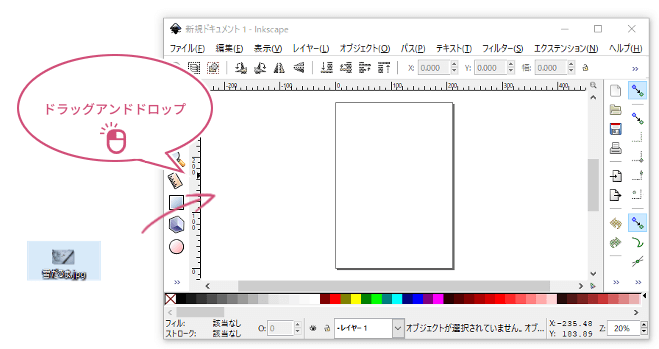
画像をドラッグアンドドロップすると「jpeg ビットマップ画像のインポート」ダイアログが開きます。「画像のインポート形式」を「埋め込み」にして、あとは初期設定のままで「OK」をクリックしましょう。
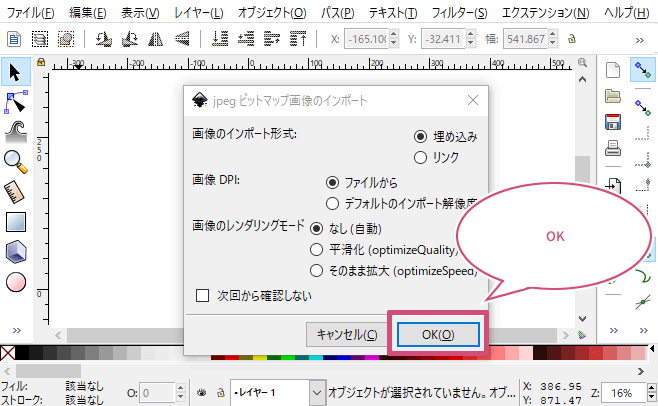
「OK」をクリックすると、Inkscapeに画像が取り込まれましたね。
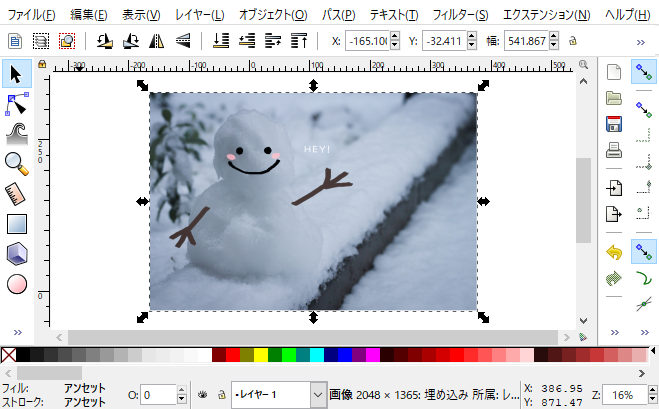
作業がしやすいよう画像をトリミングする前に、拡大が必要なときはツールボックスから「ズームツール![]() 」を選ぶか、ステータスバーの「ズーム」の数値を大きくし画像を拡大しておきましょう。
」を選ぶか、ステータスバーの「ズーム」の数値を大きくし画像を拡大しておきましょう。

トリミングしよう
次にツールボックスから「矩形ツール![]() 」を選び、トリミング(切り抜き)したい部分にマウスを持っていき、左クリックしながらドラッグしましょう。
」を選び、トリミング(切り抜き)したい部分にマウスを持っていき、左クリックしながらドラッグしましょう。

矩形ツールに色が設定してある(ここではフィルに黒色)と、以下のように作成した図形部分に色がついて作業がやりにくいですね。そんな時は、カラーパレットの![]() をクリックして色をなしにすることができます。また、不透明度の数値を小さくすることで色が半透明になります。ここでは「色:なし」にしました。
をクリックして色をなしにすることができます。また、不透明度の数値を小さくすることで色が半透明になります。ここでは「色:なし」にしました。
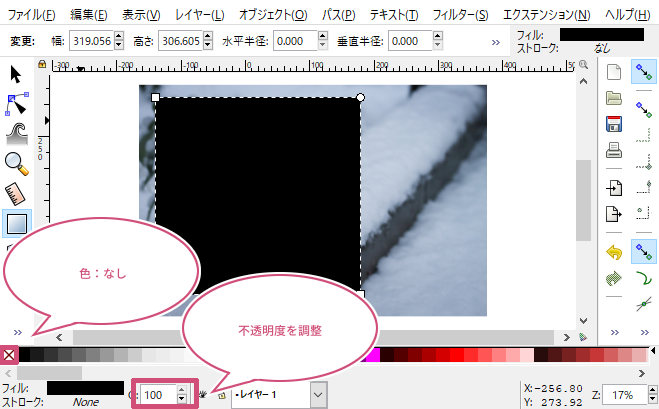
トリミングの範囲を調整しよう
トリミングする範囲を調整するときは、先ほど矩形ツールで作成した枠の左上、右下にある四角いハンドルにマウスポインタを持っていき、ドラッグすることで調整することができます。

調整ができたら、ツールボックスから「選択ツール(オブジェクトを選択/移動/変形)![]() 」を選びましょう。
」を選びましょう。

選択ツールを選ぶと、矩形部分だけが選択された状態になります。Inkscapeでトリミングするときは、元の画像と矩形の両方を選択する必要があります。
キーボードのshiftキーを押しながら、トリミングしたい画像の上で左クリックしましょう。
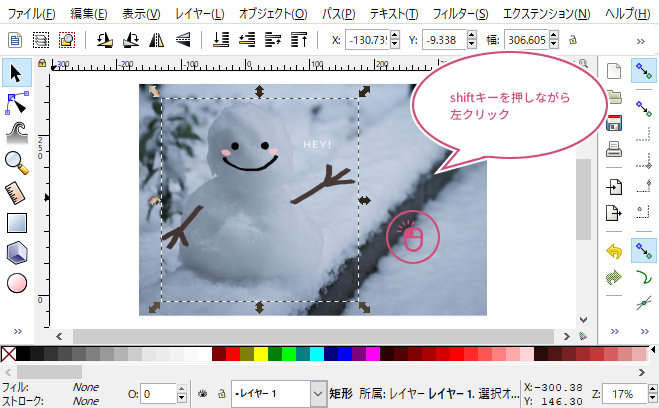
また、ツールコントロールバーの「全オブジェクトまたは全ノードを選択![]() 」アイコンをクリックすることでも、元の画像と矩形の両方を選択することができます。
」アイコンをクリックすることでも、元の画像と矩形の両方を選択することができます。

shiftキーを押しながら左クリックするか、ツールコントロールバーの「全オブジェクトまたは全ノードを選択![]() 」アイコンをクリックすると、元の画像と矩形オブジェクトの両方が点線枠で選択することができましたね。
」アイコンをクリックすると、元の画像と矩形オブジェクトの両方が点線枠で選択することができましたね。
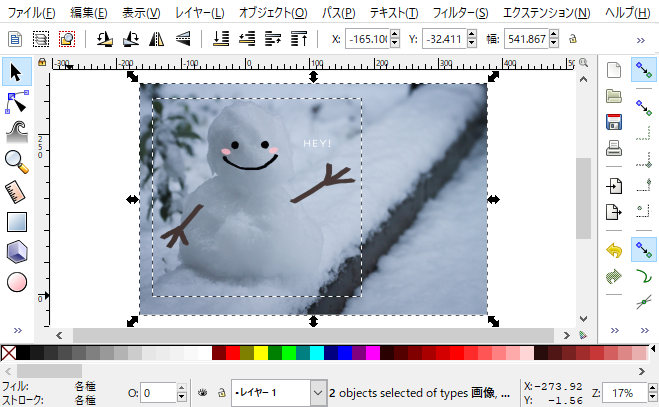
次に、メニューバーから、オブジェクトクリップ設定をクリックしましょう。
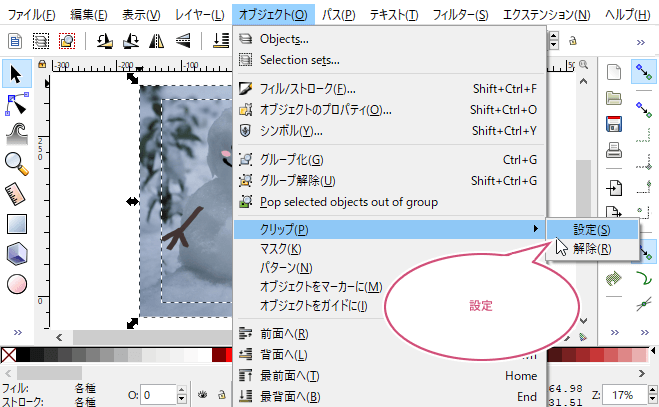
出来上がり
これでトリミングすることができました。
あとは、Webページで使う場合、メニューバーのファイルから「PNG画像にエクスポート」すればトリミングした画像を保存することができます。
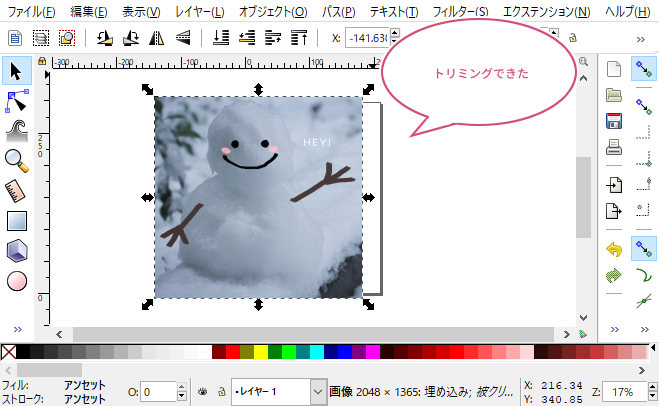
おわりに
Inkscapeを使って画像をトリミング(切り抜き)する方法をご紹介しました。トリミングは、いろんな場面で活用できるので、ぜひ試してみてくださいね。