
Inkscapeで星や多角形などの図形(シェイプ)を描きたいときは、「星形ツール」を使うことで簡単に描くことができます。
今回は「星形ツール」の基本的な使い方を、初心者のあなたにもわかりやすくご紹介します。
それではさっそく、操作方法を覚えて素敵な画像を作成しよう。
星形ツールとは
Inkscapeの「星形ツール![]() 」は、「星」や「多角形」などの複雑な図形を、だれでも簡単に描くことができる便利なツールです。
」は、「星」や「多角形」などの複雑な図形を、だれでも簡単に描くことができる便利なツールです。
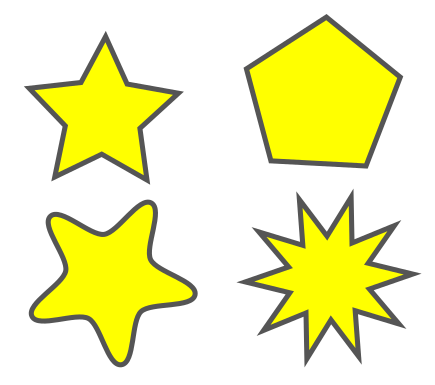
星形ツールの使用方法
「星形ツール![]() 」を使用する場合には、以下の方法が用意されています。
」を使用する場合には、以下の方法が用意されています。
- ツールボックスの「星形ツール」アイコン

- キーボード(ショートカットキー)shift+*
星形を描いてみよう
Inkscapeを起動して、いっしょに星を描いてみましょう。
はじめに、ツールボックスから「星形ツール![]() 」を選びましょう。
」を選びましょう。
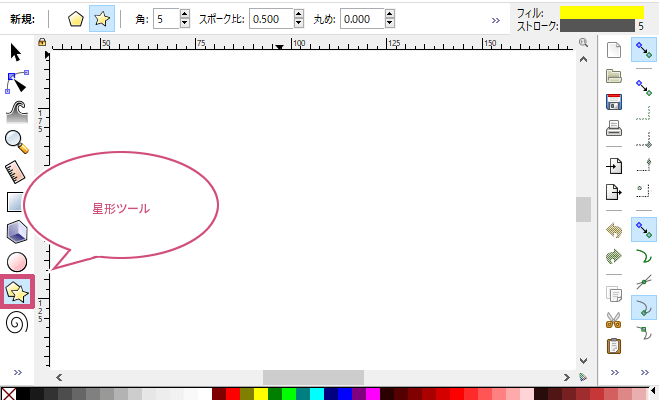
「星形ツール![]() 」を選んだら、ツールコントロールバーの「星形
」を選んだら、ツールコントロールバーの「星形![]() 」をクリックしましょう。
」をクリックしましょう。
次に、星を描きたいところまでマウスポインタを持っていき、左クリックしながらドラッグしましょう。
ドラッグすることで、簡単に好きなサイズの星形を描くことができます。
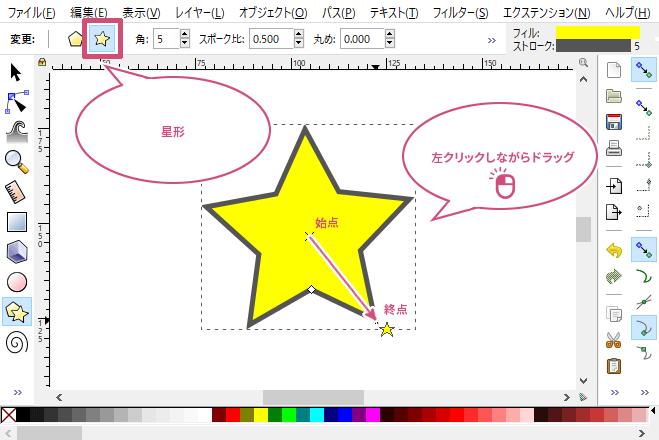
多角形を描いてみよう
今度は多角形を描いてみましょう。ツールボックスから「星形ツール![]() 」を選びましょう。
」を選びましょう。
次に、ツールコントロールバーの「多角形![]() 」をクリックしましょう。先ほど星を描いたときと同じように、多角形を描きたいところにマウスポインタを持っていき、左クリックしながらドラッグしましょう。
」をクリックしましょう。先ほど星を描いたときと同じように、多角形を描きたいところにマウスポインタを持っていき、左クリックしながらドラッグしましょう。
ドラッグすることで、簡単に好きなサイズの多角形を描くことができます。
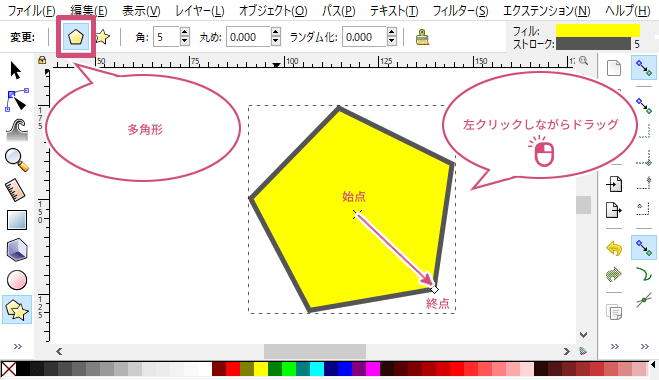
編集してみよう
Inkscapeの星形ツールでは、外側のハンドルと内側のハンドルの2つのハンドルを動かしたり、ツールコントロールバーの設定を変えることで、描画した星形や多角形のサイズを変えたり、角を丸めたり、回転させたり、ねじったり、星の長さを変えたりと星をさまざまな形にすることができます。
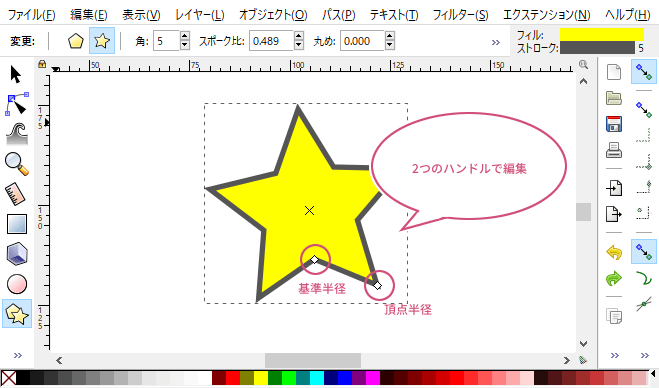
多角形の場合、1つのハンドル「頂点半径」のみになります。
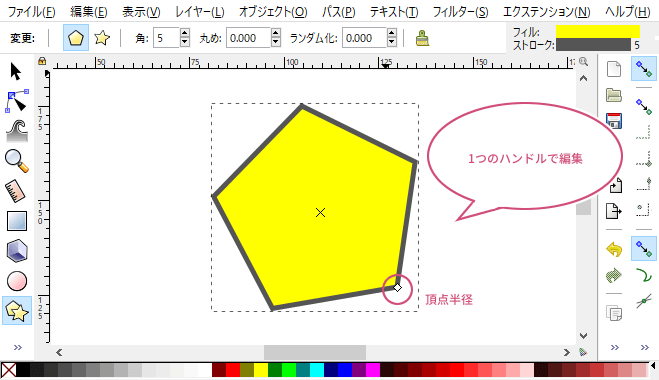
サイズを変えてみよう
描画したオブジェクト(星形や多角形)の大きさ(サイズ)を変えたいときは、外側のハンドルまたは内側のハンドルにマウスポインタを持っていき、ドラッグすることで自由な大きさに変更することができます。
星形の場合、外側のハンドルをドラッグしたときは内側のハンドルは固定されます。また、内側のハンドルをドラッグしたときは外側のハンドルは固定されるのでスポーク比(長さ)も変わります。
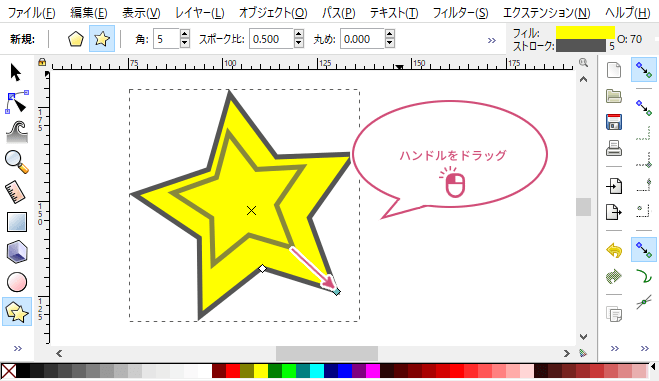
スポーク比
スポーク比は「頂点半径」と「基準半径」の比率を表したものです。たとえば、スポーク比が0.500の場合、中心から先端までの長さ(頂点半径)を1にしたときは、中心からくぼんだ部分までの長さ(基準半径)は0.5となります。
また、スポーク比を1.000にした場合、「頂点半径」と「基準半径」の長さが同じになるので10角形となります。
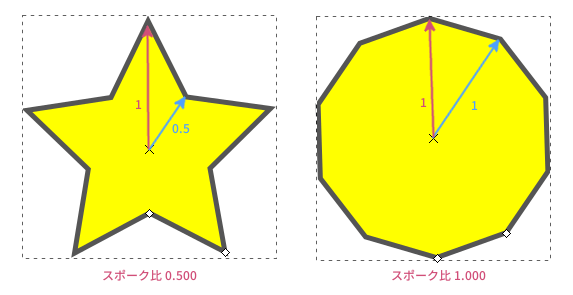
ねじれを元に戻すときは
サイズを変更するとき、内側のハンドルをねじって星が変形しまったときには、ハンドルにマウスポインタを持っていき、キーボードのCtrlキーを押しながら左クリックすることで、ねじれを元に戻すことができます。
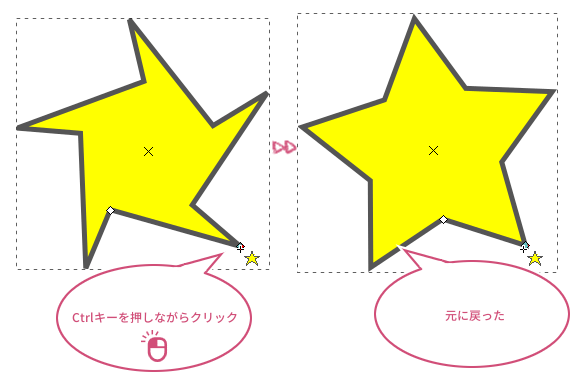
移動してみよう
作成した星を移動するときは、星の真ん中にある×にマウスポインタを持っていき、左クリックしながらドラッグすることで自由な位置に移動することができます。
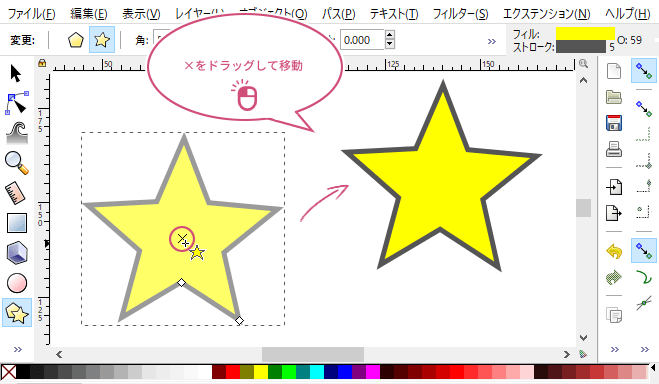
回転してみよう
全体を回転させたいときは、外側にある四角いハンドルにマウスポインタを持っていき、左クリックしながらドラッグすることで自由に回転することができます。
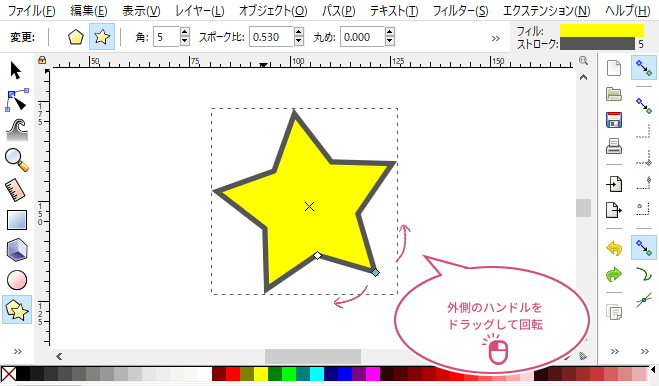
また、内側のハンドルを左右どちらかにドラッグすると、外側のハンドルは固定された状態で、回転することができます。
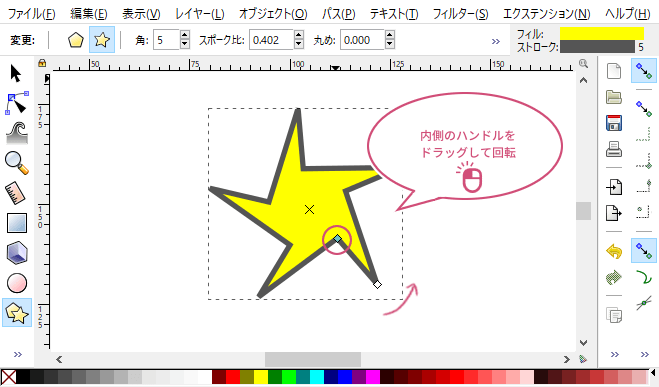
以下のように、内側のハンドルを回していくと、いろんな形に変化していきます。
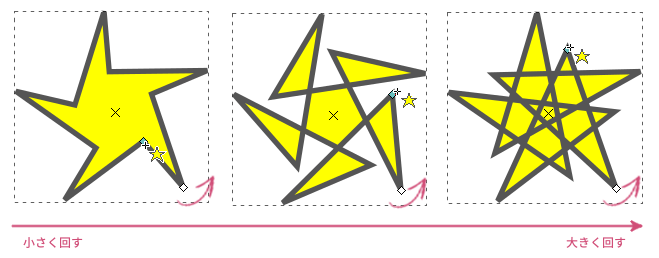
角の数を変えてみよう
ツールコントロールバーの「角」の数値を変更すると、星形や多角形の角(頂点)の数を増やしたり減らしたりすることができるので、以下のように三角形やギザギザアイコンなどを簡単に作成することができます。
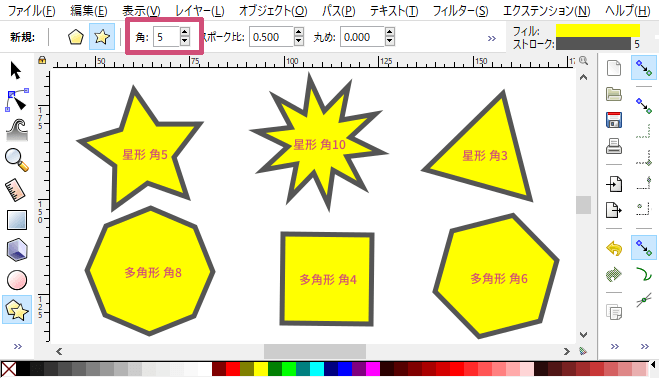
角を丸めてみよう
星形や多角形の角を丸めるときは、マウスポインタをいずれかのハンドルに持っていき、shiftキーを押しながらドラッグすることで角を丸くすることができます。
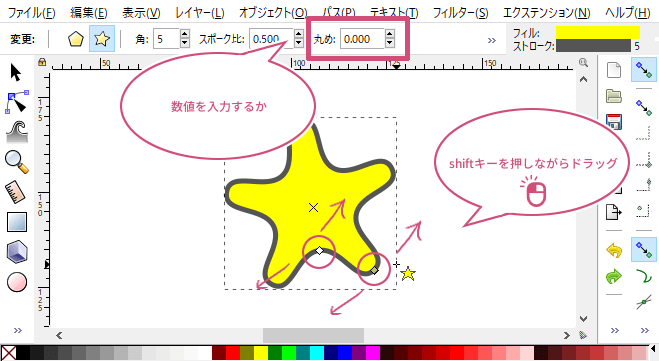
以下のように、ドラッグしながらハンドルをどんどん動かしていくと、いろんな形に変化していきます。
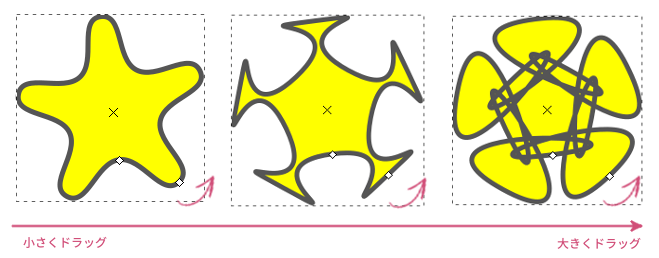
丸めた角を元に戻したいときは
角の丸めを元に戻したいときは、ハンドルにマウスポインタを持っていき、shiftキーを押しながらクリックすることで元の状態に戻ります。
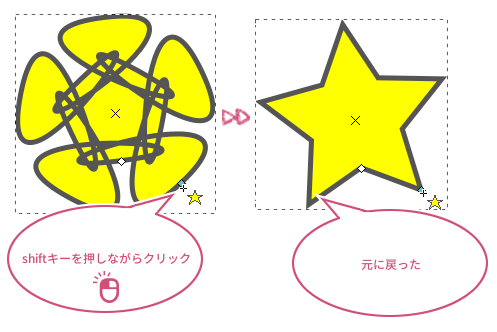
一方だけの角を丸めてみよう
「星形ツール![]() 」を使って、星形や多角形のハンドルをshiftキーを押しながらドラッグするか、ツールコントロールバーの「丸め」の数値を設定することで「頂点半径」と「基準半径」の角を同時に丸くすることができますが、一方だけの角を丸めたいときもあると思います。
」を使って、星形や多角形のハンドルをshiftキーを押しながらドラッグするか、ツールコントロールバーの「丸め」の数値を設定することで「頂点半径」と「基準半径」の角を同時に丸くすることができますが、一方だけの角を丸めたいときもあると思います。
そんな時は、メニューバーからパスダイナミックオフセットをクリックしましょう。
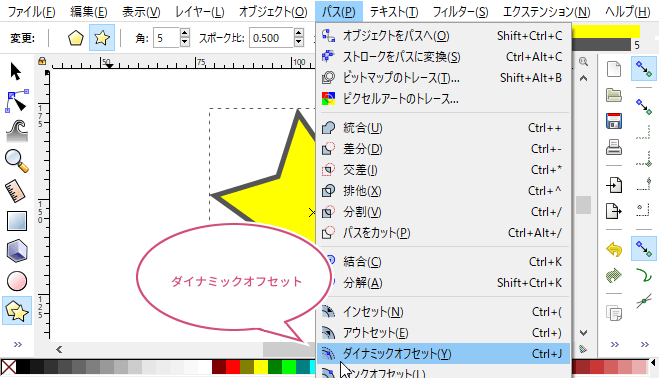
ダイナミックオフセットを選択すると、ツールボックスのアイテムは「ノードツール![]() 」に切り替わります。
」に切り替わります。
今度は1つのハンドルだけになります。このハンドルを外側または内側にドラッグすることで、「頂点半径」または「基準半径」のどちらか一方だけの角を丸くすることができます。
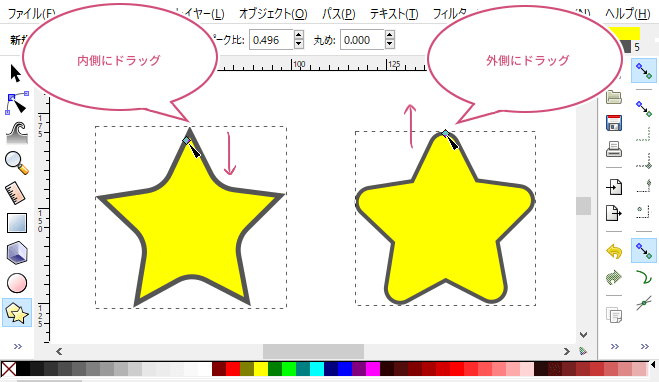
ランダムに変形してみよう
星形ツールには、「ランダム化」に変形する機能があります。いずれかのハンドルにマウスポインタを持っていき、Altキーを押しながらドラッグすることで不規則に変形させることができます。
変形させた後、さらにキーボードのshiftキーを押しながらハンドルをドラッグすることで角を丸くすることができます。
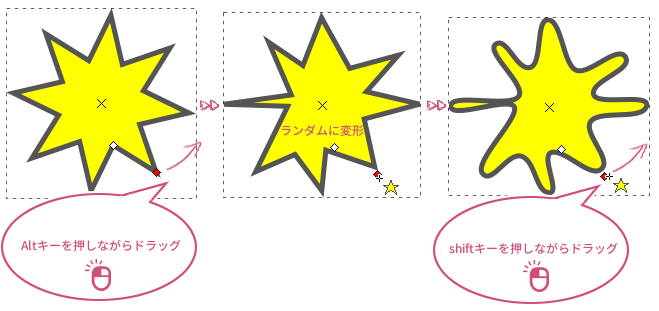
初期設定に戻してみよう
描画した星形や多角形を、ツールコントロールバーの「シェイプのパラメーターをデフォルトにリセット![]() 」ボタンを押すことで、初期の状態に戻すことができます。
」ボタンを押すことで、初期の状態に戻すことができます。
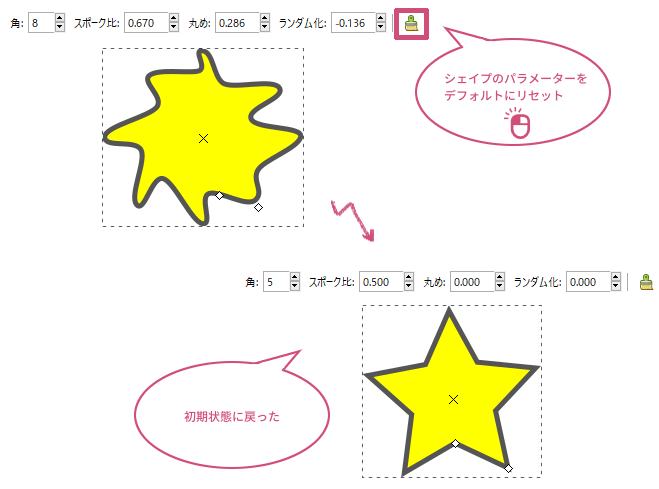
おわりに
Inkscapeの「星形ツール![]() 」を使って、星形や多角形を描く方法をご紹介しました。複雑な図形を作成したいときは、このツールを使うことで簡単に描くことができますね。ハンドルの動きで、いろんな形に変化することができるので、いろいろと試してみてくださいね。
」を使って、星形や多角形を描く方法をご紹介しました。複雑な図形を作成したいときは、このツールを使うことで簡単に描くことができますね。ハンドルの動きで、いろんな形に変化することができるので、いろいろと試してみてくださいね。