
Inkscapeで正円を描いたり、楕円形を描いたりしたいんだけど、どうやって描くの?って困っていませんか?Inkscapeでは「円/弧ツール」を使うことで、簡単に正円や楕円形、扇形などの図形を描くことができます。
今回は、「円/弧ツール」の基本的な操作方法を使い始めたばかりのあなたにも、わかりやすくご紹介します。それではさっそく、「円/弧ツール」の操作を覚えて素敵な画像を作ろう!
円/弧ツールで正円や楕円形を描いてみよう
Inkscapeでは「円/弧ツール![]() 」を使うことで、キャンバスに「正円」「楕円」「扇形」などの円形状の図形を簡単に描くことができます。
」を使うことで、キャンバスに「正円」「楕円」「扇形」などの円形状の図形を簡単に描くことができます。
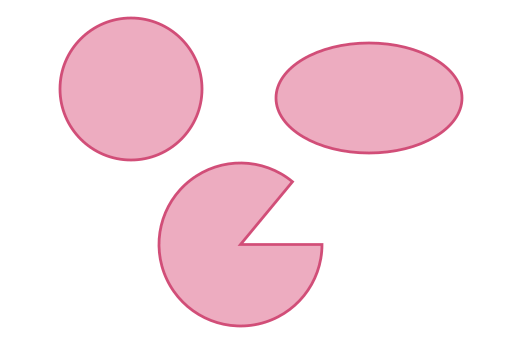
円/弧ツールの使用方法
「円/弧ツール」を使用する場合には、以下の方法が用意されています。
- ツールボックスの「円/弧ツール」アイコン

- キーボード(ショートカットキー)F5
いろんな円を描いてみよう
それでは、Inkscapeを起動して、いっしょに色々な円形を描いてみましょう。
楕円形を描いてみよう
起動したら、ツールボックスから「円/弧ツール![]() 」を選びましょう。
」を選びましょう。
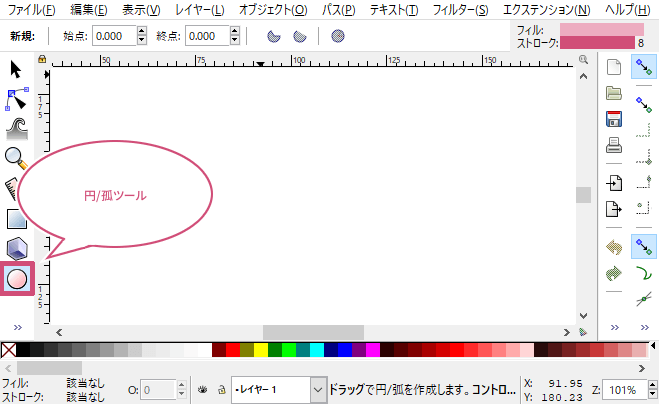
「円/弧ツール![]() 」を選んだら、キャンバスにマウスポインタを持っていき、図形を描きたいところでマウスを左クリックしながらドラッグしましょう。
」を選んだら、キャンバスにマウスポインタを持っていき、図形を描きたいところでマウスを左クリックしながらドラッグしましょう。
ドラッグすると、好きなサイズの楕円形を簡単に描くことができます。
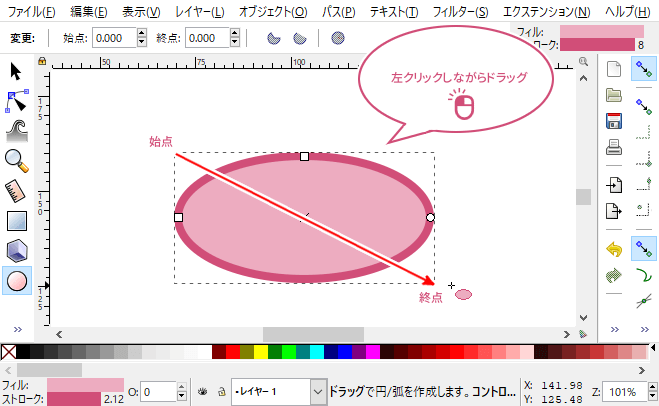
また、キーボードのshiftキーを押しながら左クリックしたままドラッグすると、始点を中心点として円形を描画することができます。
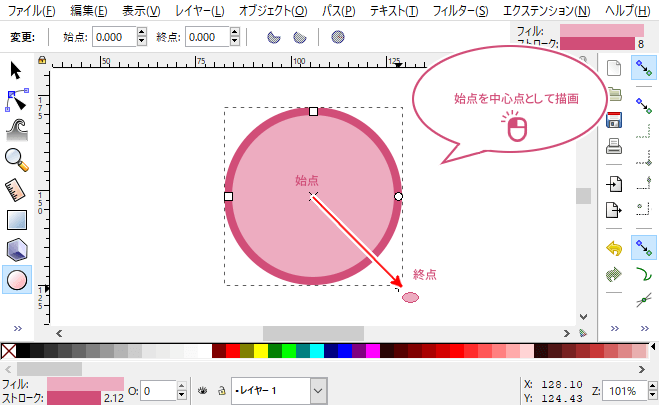
正円を描いてみよう
今度は正円を描いてみましょう。楕円を描いたときと同じように、図形を描きたい場所にマウスポインタを持っていきましょう。次にキーボードのCtrlキーを押しながらマウスをドラッグしていくと、簡単に正円を描くことができます。
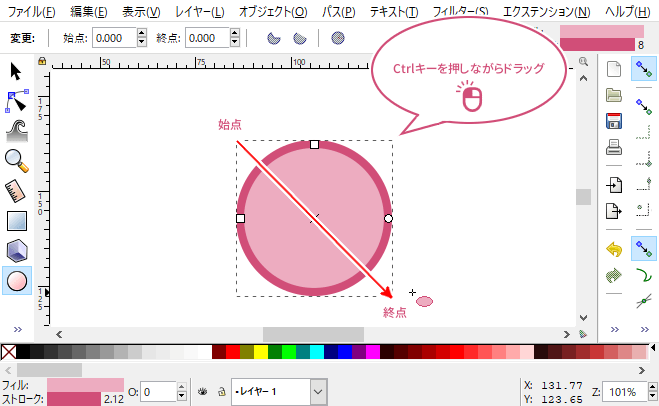
また、Ctrlキーを押しながらマウスの移動範囲を変えていくことで、縦横比「1:1」「2:1」「3:1」~、「1:2」「1:3」「1:4」~などの円を描くこともできます。
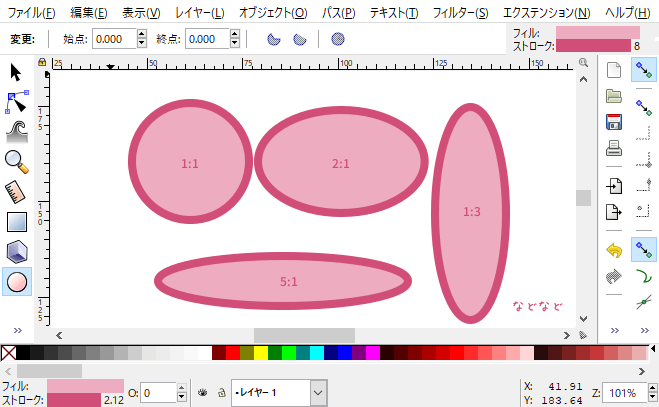
また、キーボードのAltキーを押しながらドラッグすると、ドラッグ範囲を囲む円を描くことができます。
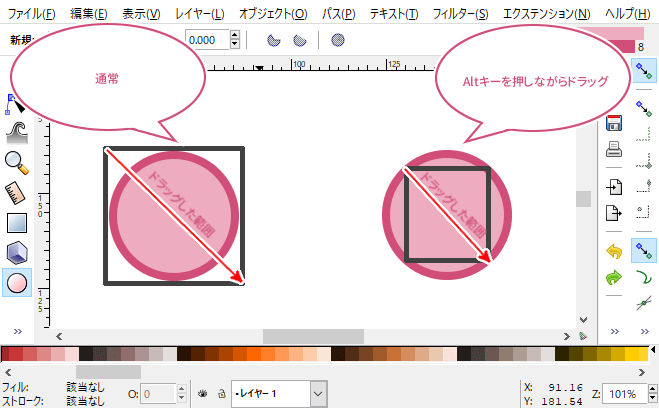
円のサイズを変えてみよう
作成した円形のサイズを変える(リサイズ)ときは、左の四角いハンドル![]() (幅を変更)と上にある四角いハンドル
(幅を変更)と上にある四角いハンドル![]() (高さを変更)の上にマウスポインタを持っていき、ドラッグすることで自由な大きさ(拡大・縮小)に変更することができます。
(高さを変更)の上にマウスポインタを持っていき、ドラッグすることで自由な大きさ(拡大・縮小)に変更することができます。
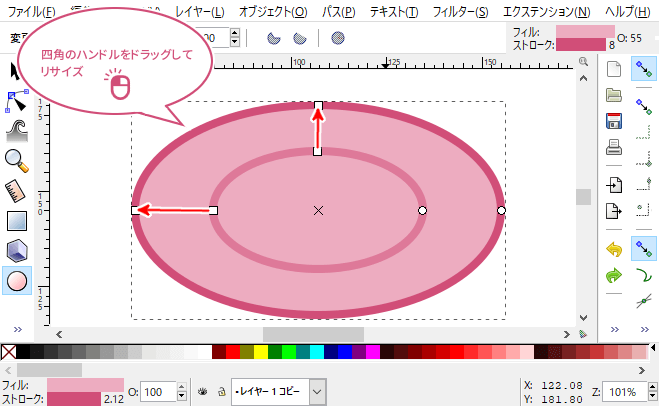
決まったサイズにしてみよう
円形の大きさを決まったサイズにしたいときは、「円/弧ツール![]() 」で円形を作成した後、ツールボックスから「選択ツール
」で円形を作成した後、ツールボックスから「選択ツール![]() 」を選びましょう。
」を選びましょう。
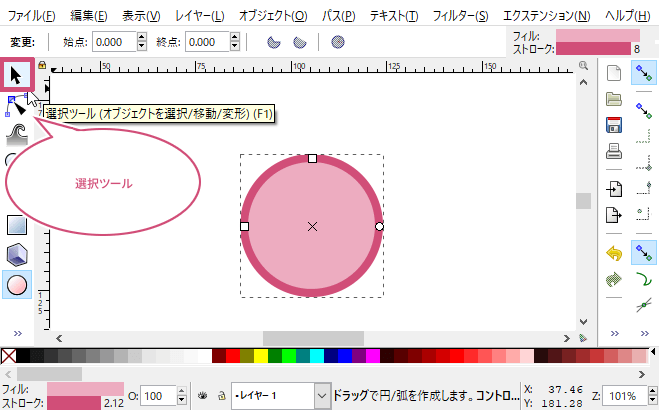
「選択ツール![]() 」を選ぶと、ツールコントロールバーから「幅」「高さ」の数値を変更することができます。ここで決まったサイズの数値を入力しましょう。
」を選ぶと、ツールコントロールバーから「幅」「高さ」の数値を変更することができます。ここで決まったサイズの数値を入力しましょう。
「幅」と「高さ」の比率を固定したいときは、「幅」と「高さ」の間![]() にある鍵のアイコン
にある鍵のアイコン![]() をクリックすることでロック状態にすることができます。
をクリックすることでロック状態にすることができます。
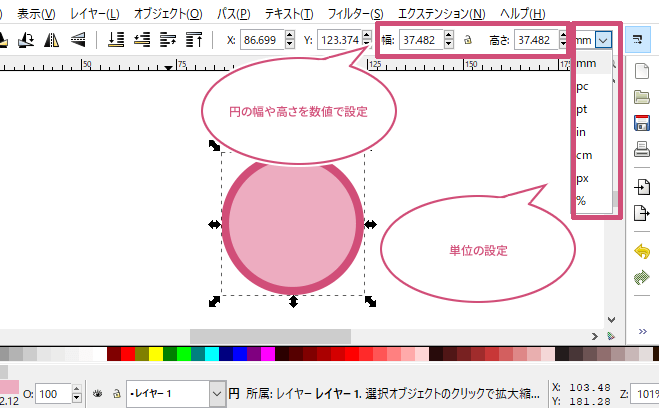
扇形や弧にしてみよう
円形を作成したとに、右側にある丸いハンドル![]() をドラッグすることで、円を扇形にしたり弧にしたりすることができます。
をドラッグすることで、円を扇形にしたり弧にしたりすることができます。
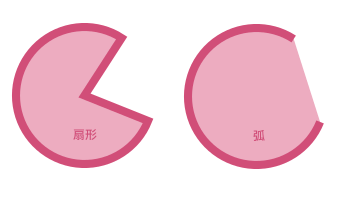
扇形にしてみよう
扇形にしたいときは、丸いハンドル![]() にマウスポインタを持っていき、左クリックしながら円の外側にドラッグすることで扇形を作成することができます。
にマウスポインタを持っていき、左クリックしながら円の外側にドラッグすることで扇形を作成することができます。
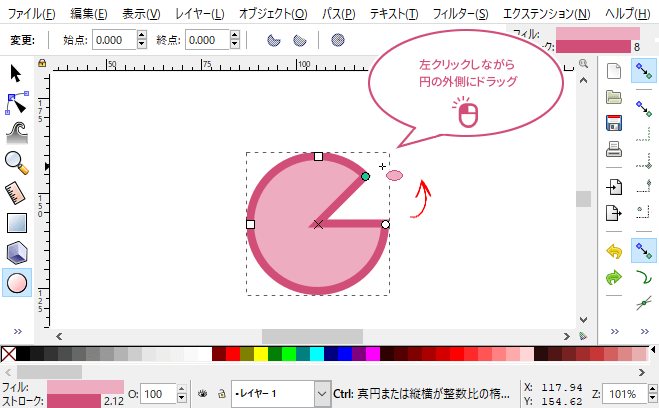
また、ツールコントロールバーから始点と終点に数値を入力するか、上下のボタンで角度を調整することができます。
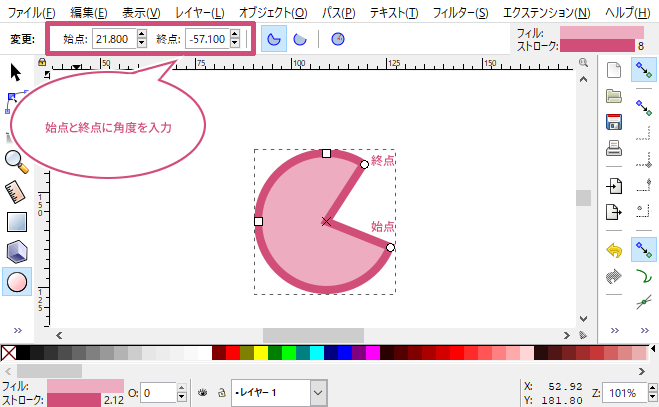
弧にしてみよう
弧にしたいときは、丸いハンドル![]() にマウスポインタを持っていき、左クリックしながら円の内側にドラッグすることで弧を作成することができます。
にマウスポインタを持っていき、左クリックしながら円の内側にドラッグすることで弧を作成することができます。
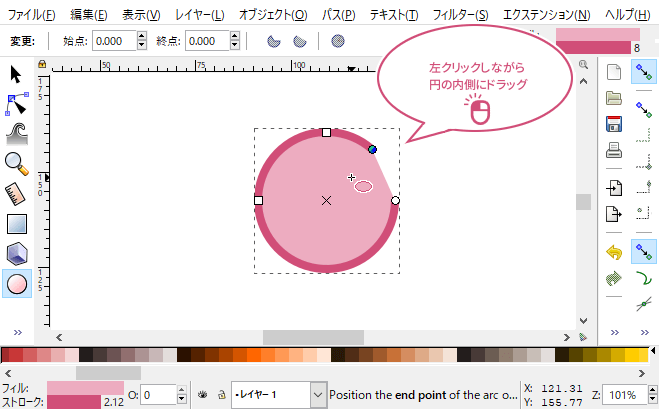
また、扇形と同じように、ツールコントロールバーから始点と終点に数値を入力するか、上下のボタンで角度を調整することができます。
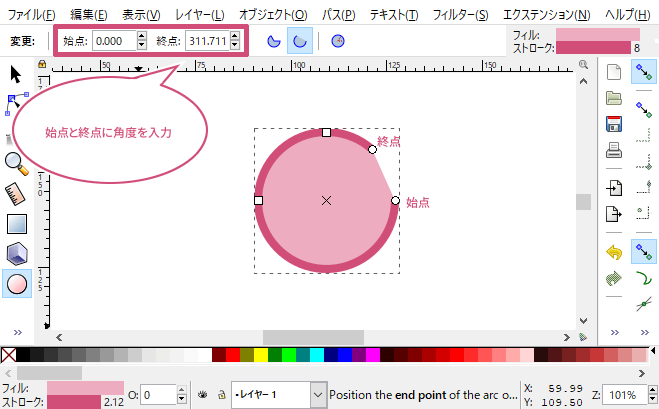
扇形と弧を切り替えてみよう
ツールコントロールバーのアイコン![]() をクリックすることで、簡単に扇形と弧を簡単に切り替えることができます。
をクリックすることで、簡単に扇形と弧を簡単に切り替えることができます。
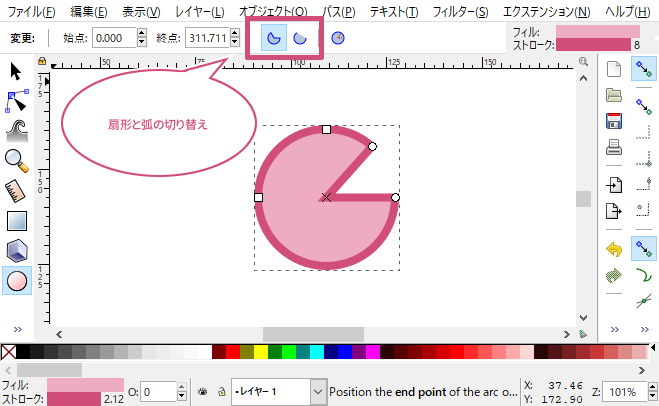
扇形や弧を完全な円に戻してみよう
扇形や弧を完全な円に戻したいときは、ツールコントロールバーの「シェイプを弧や扇形でなく完全な円に![]() 」アイコンをクリックすることで、完全な円にすることができます。
」アイコンをクリックすることで、完全な円にすることができます。
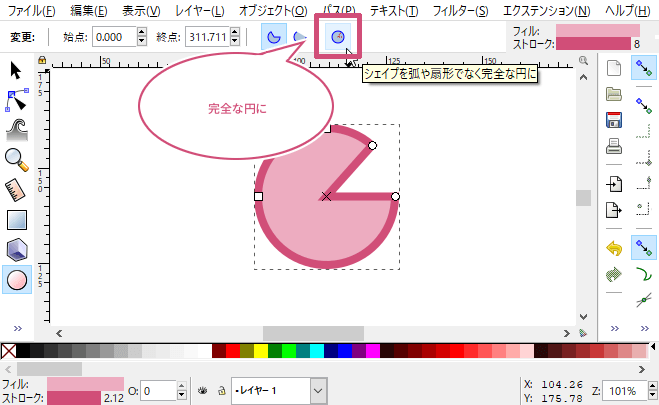
おわりに
Inkscapeの図形ツールの一つ「円/弧ツール![]() 」の基本的は使い方をご紹介しました。
」の基本的は使い方をご紹介しました。
操作はそんなに難しくないので、何回か使っているうちにマスターできると思います。